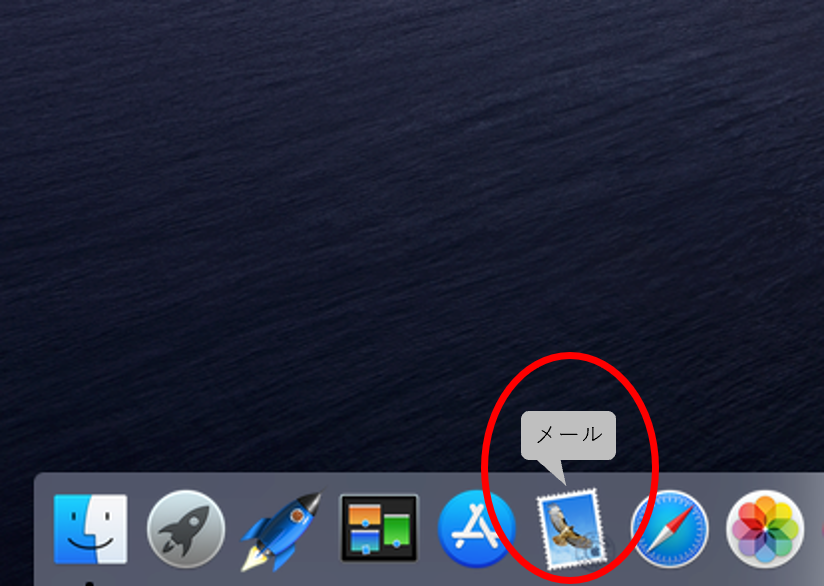

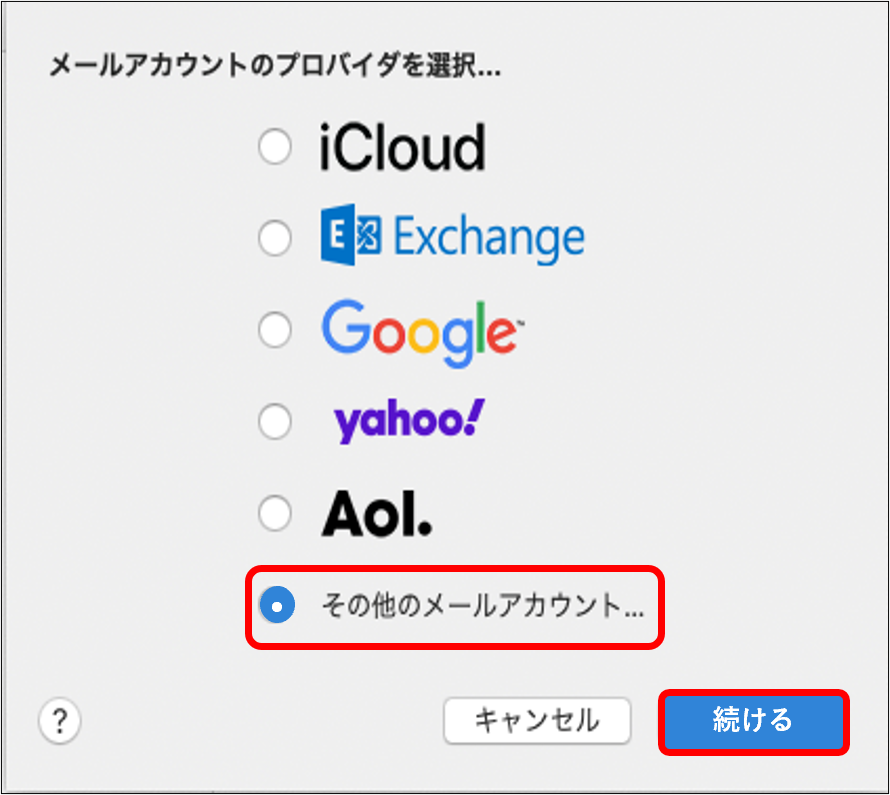
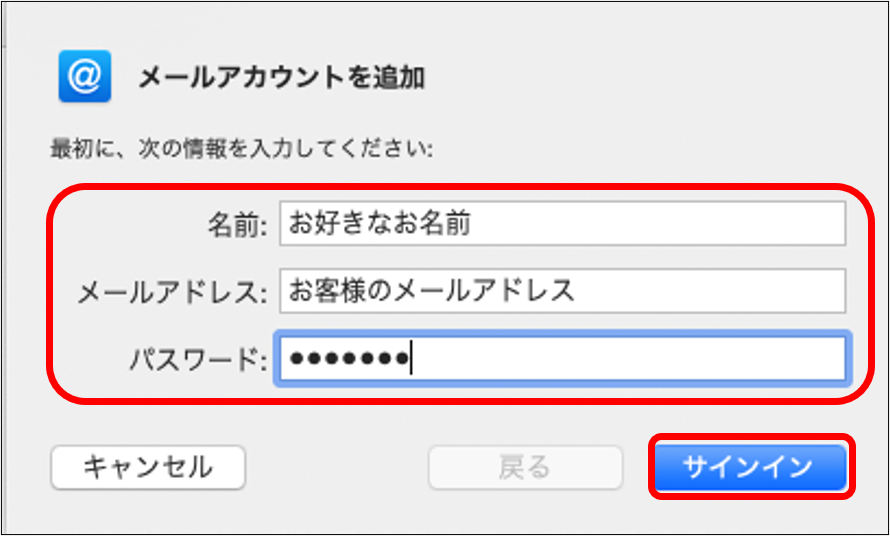
| [名前] | メール送信時に相手に通知したい名前を入力します。 |
|---|---|
| [メールアドレス] | お客様のメールアドレスを入力します。 |
| [パスワード] | メールパスワードを入力します。 |
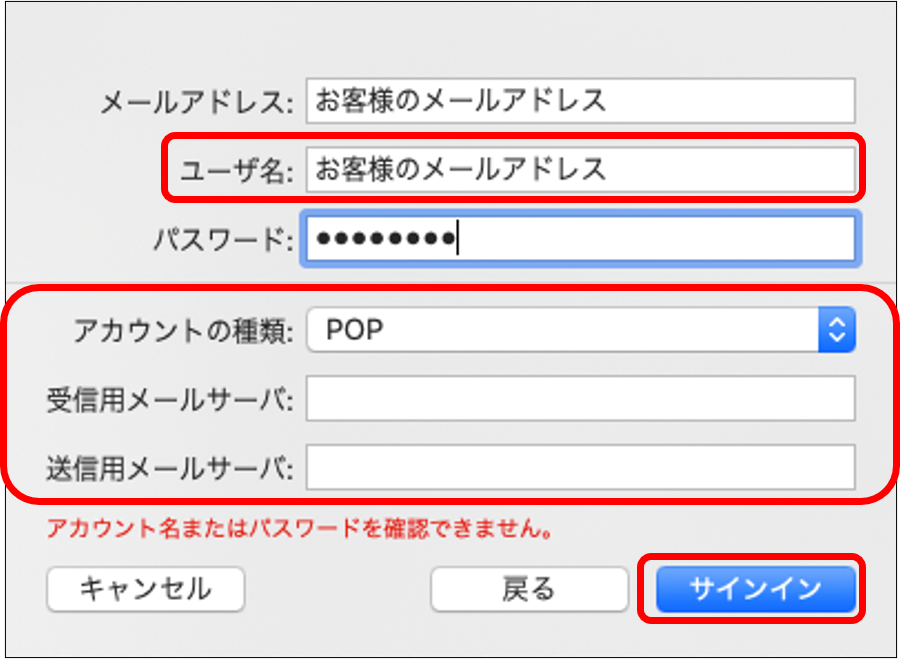
| [ユーザ名] | お客様のメールアドレスを入力します。 |
|---|---|
| [アカウントの種類] | POP を選択します。 |
| [受信メールサーバ] | pop.cs-contact.jp と入力します。 |
| [送信用メールサーバ] | smtp.cs-contact.jp と入力します。 |
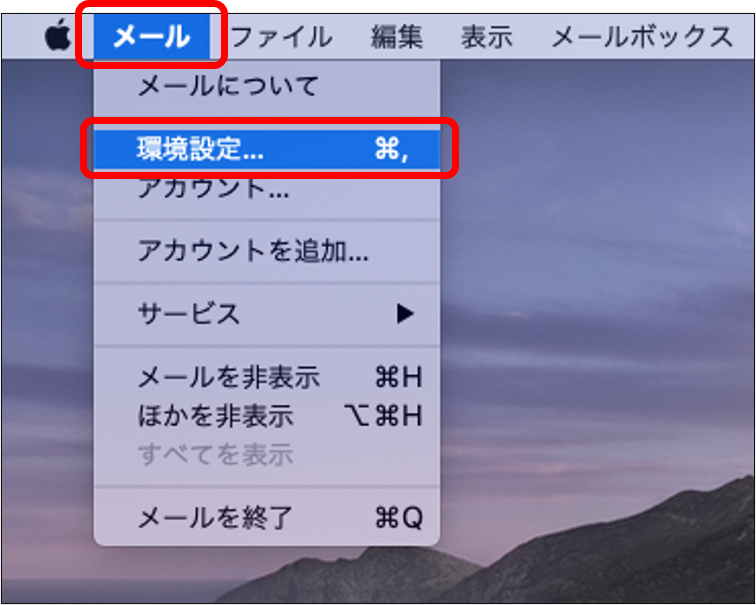
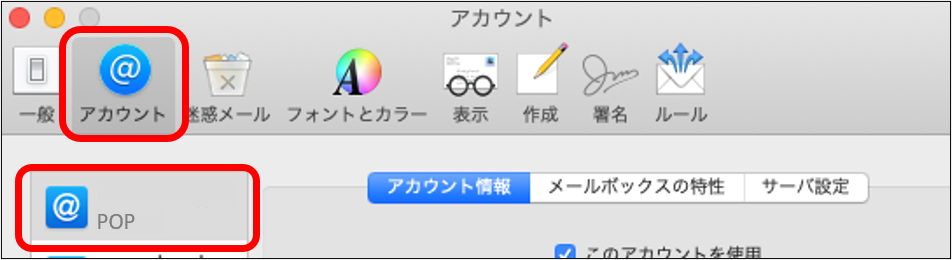
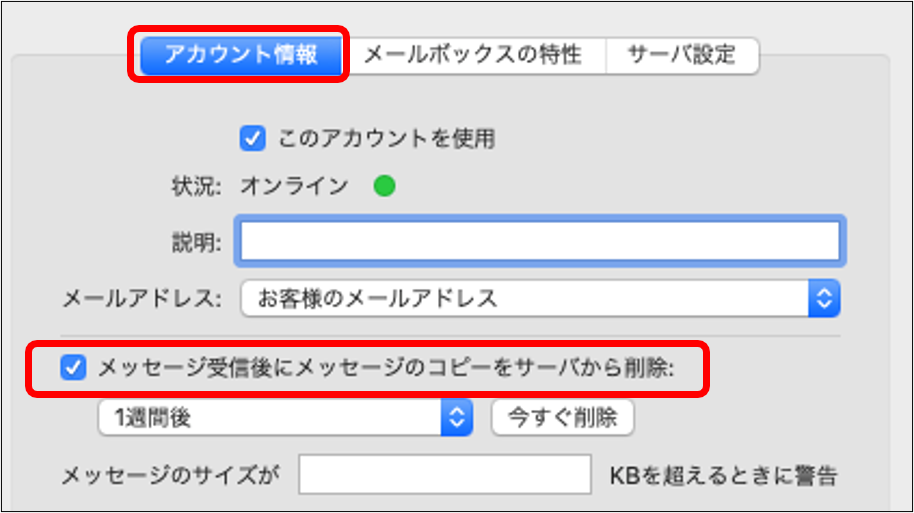
弊社のメールサーバーは、SSL(暗号化)に対応しております。下記手順にて設定・確認ができます。
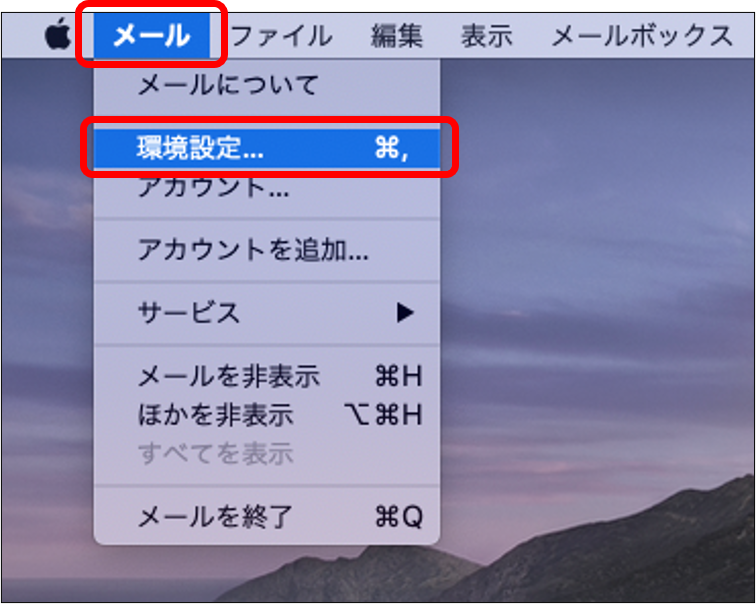
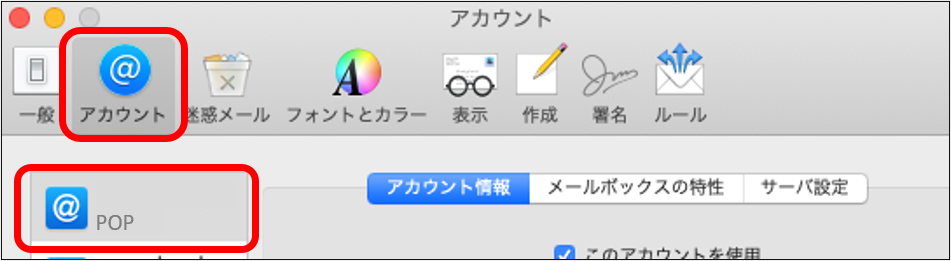
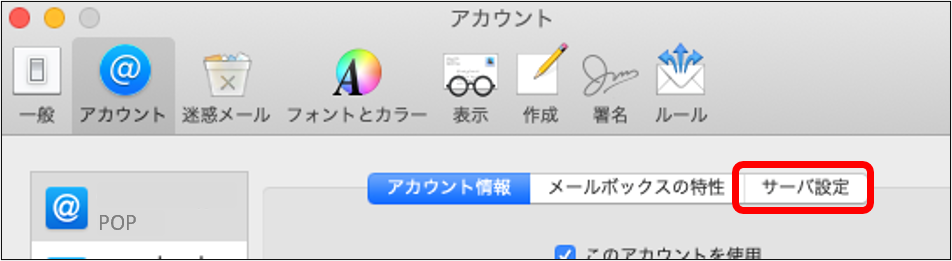
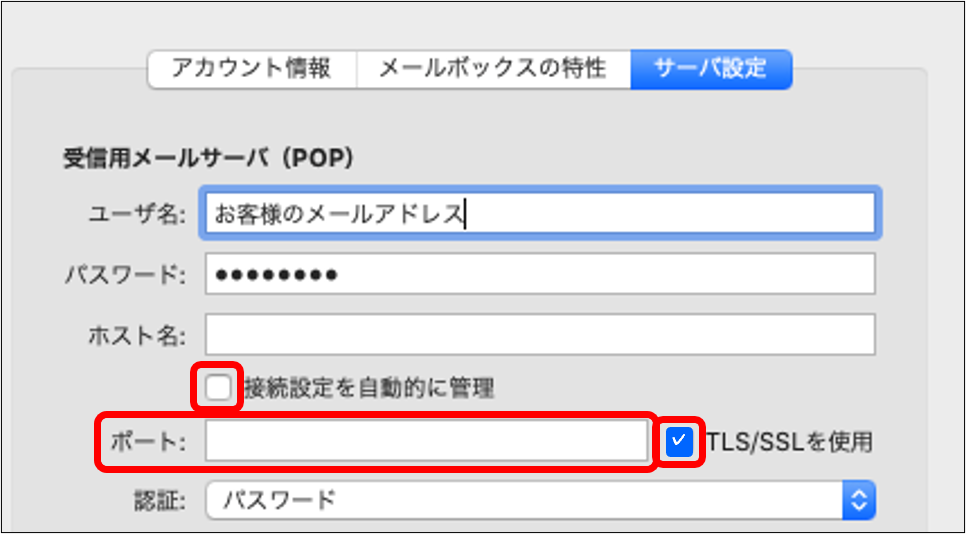
| [ポート] | 995 と入力します。 |
|---|

| [ポート] | 465 と入力します。 |
|---|