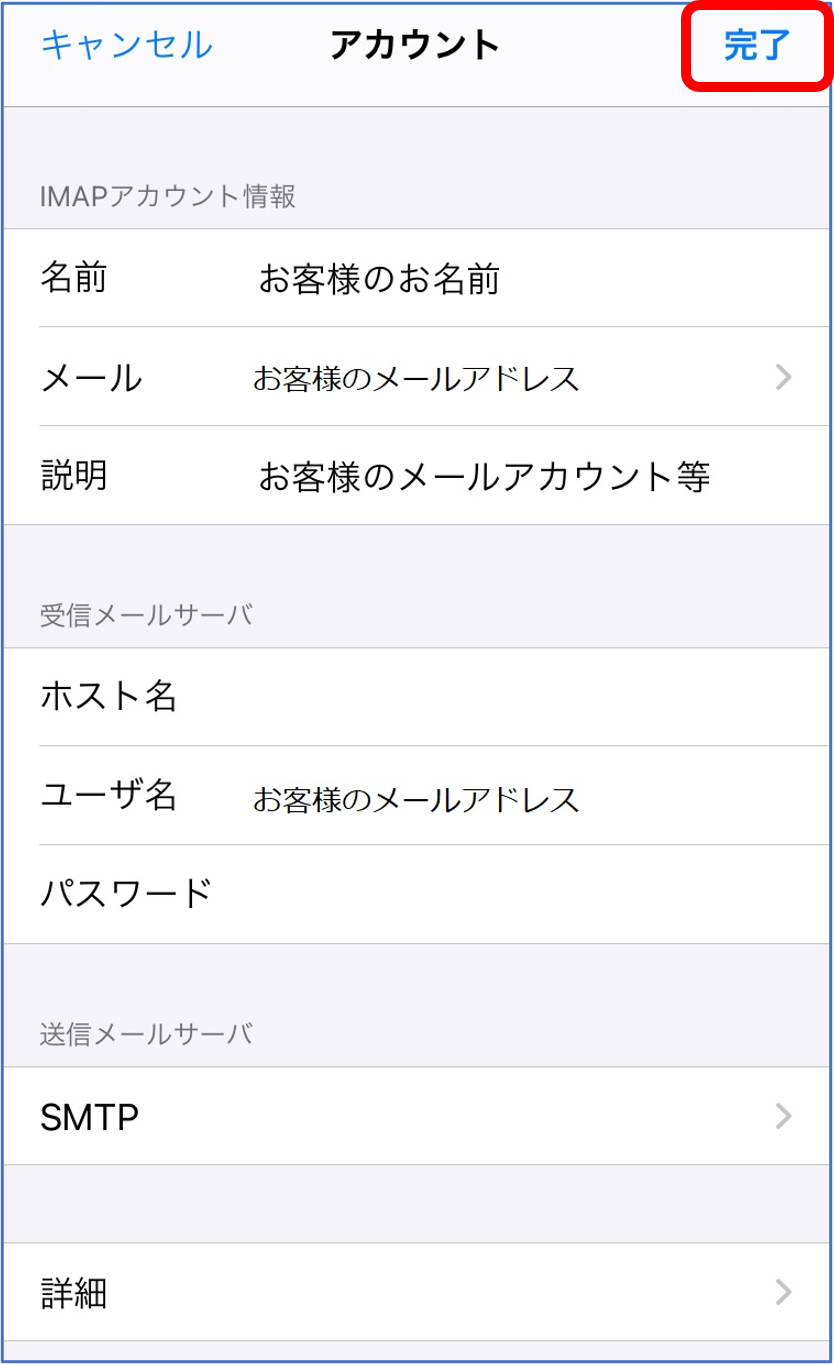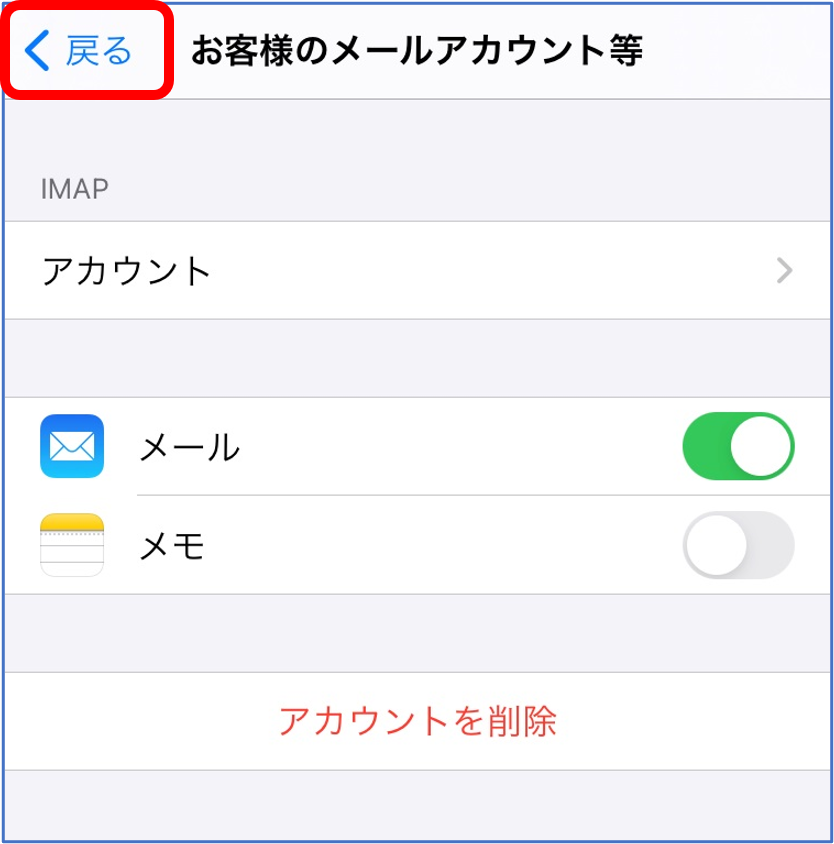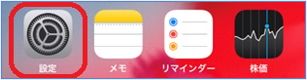
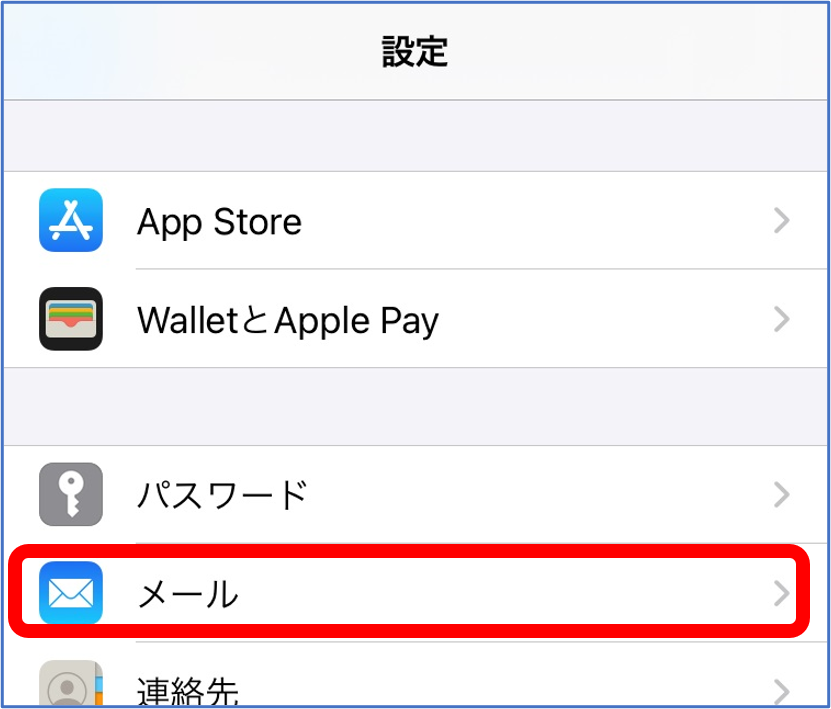
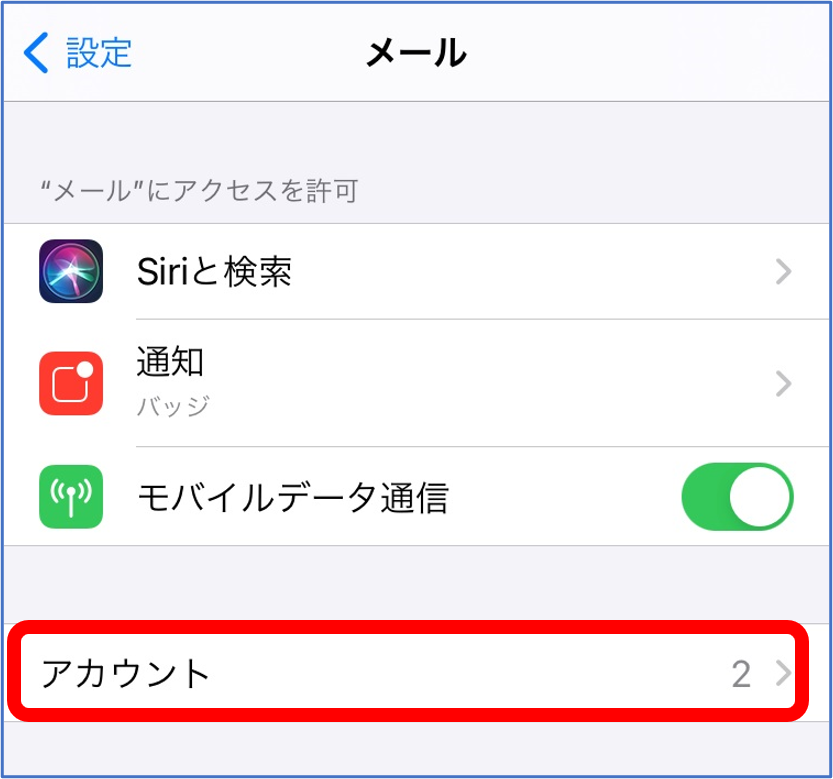
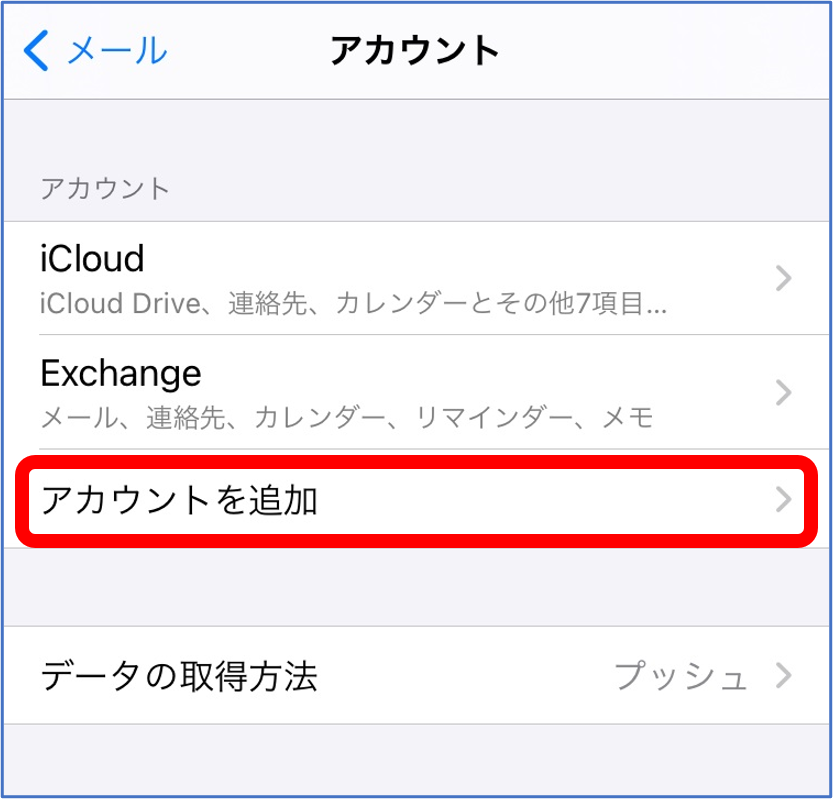
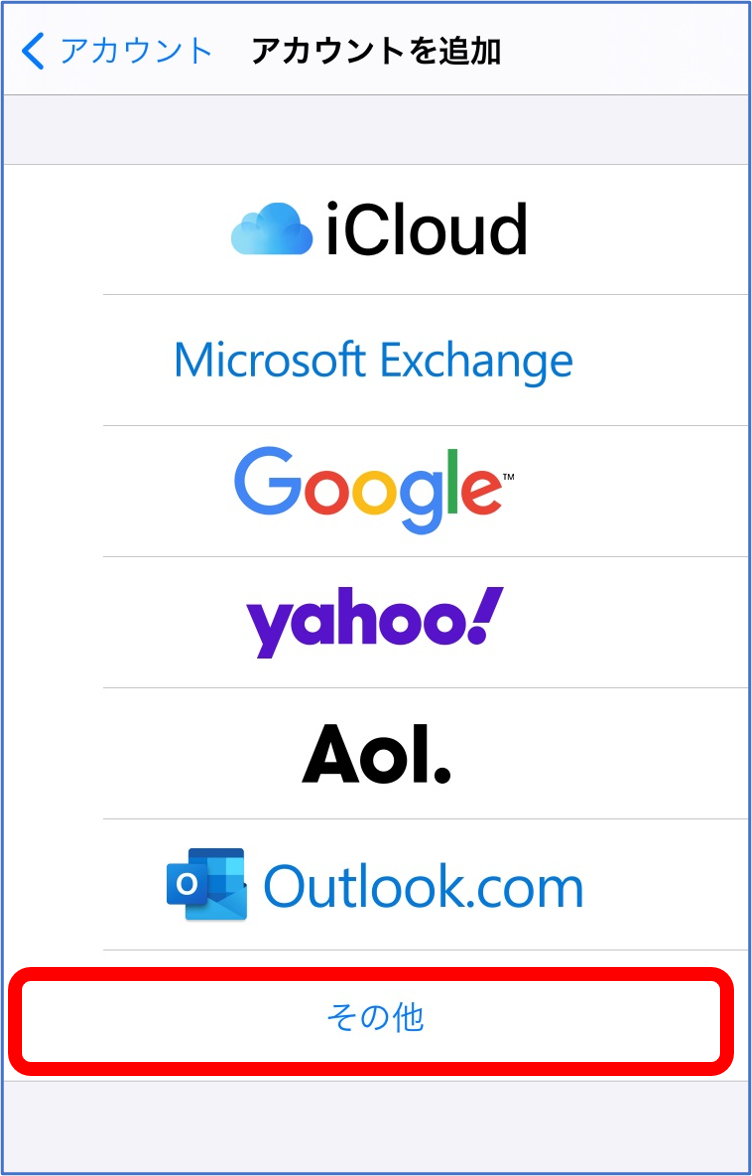
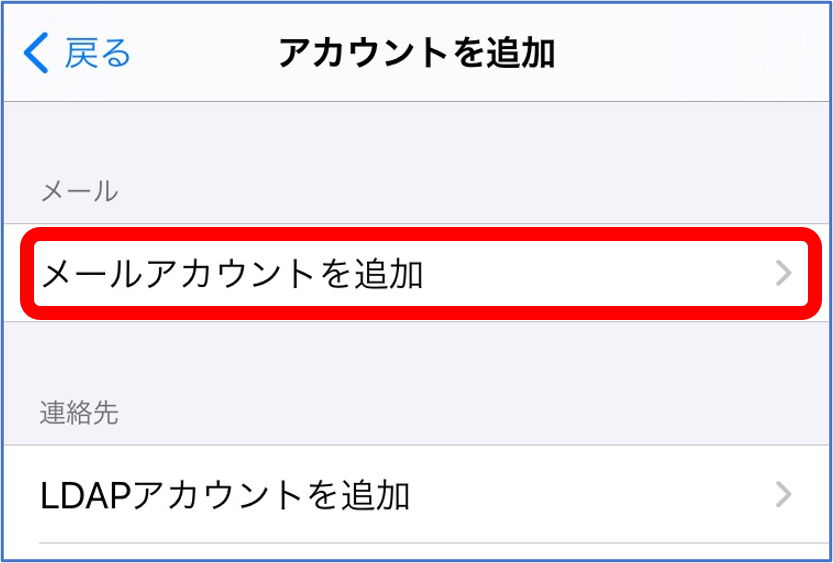
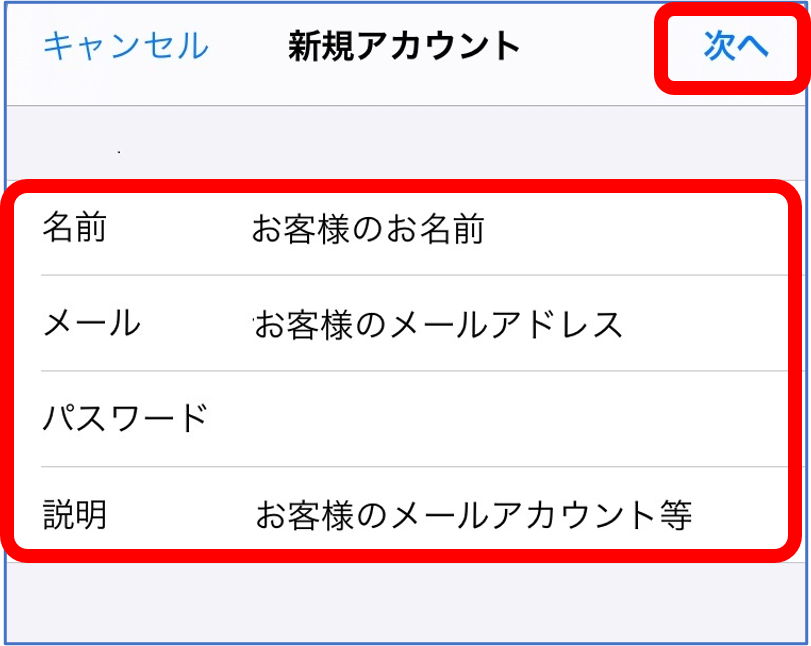
「新規アカウント」画面が表示されます。
| [名前] | メール送信時に相手に通知したい名前を入力します。 |
|---|---|
| [メール] | お客様のメールアドレスを入力します。 |
| [パスワード] | メールパスワードを入力します。 |
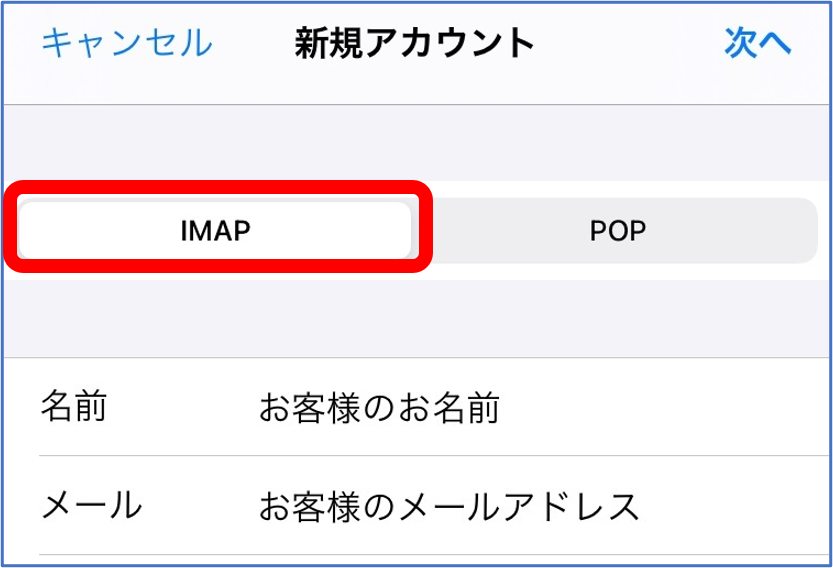
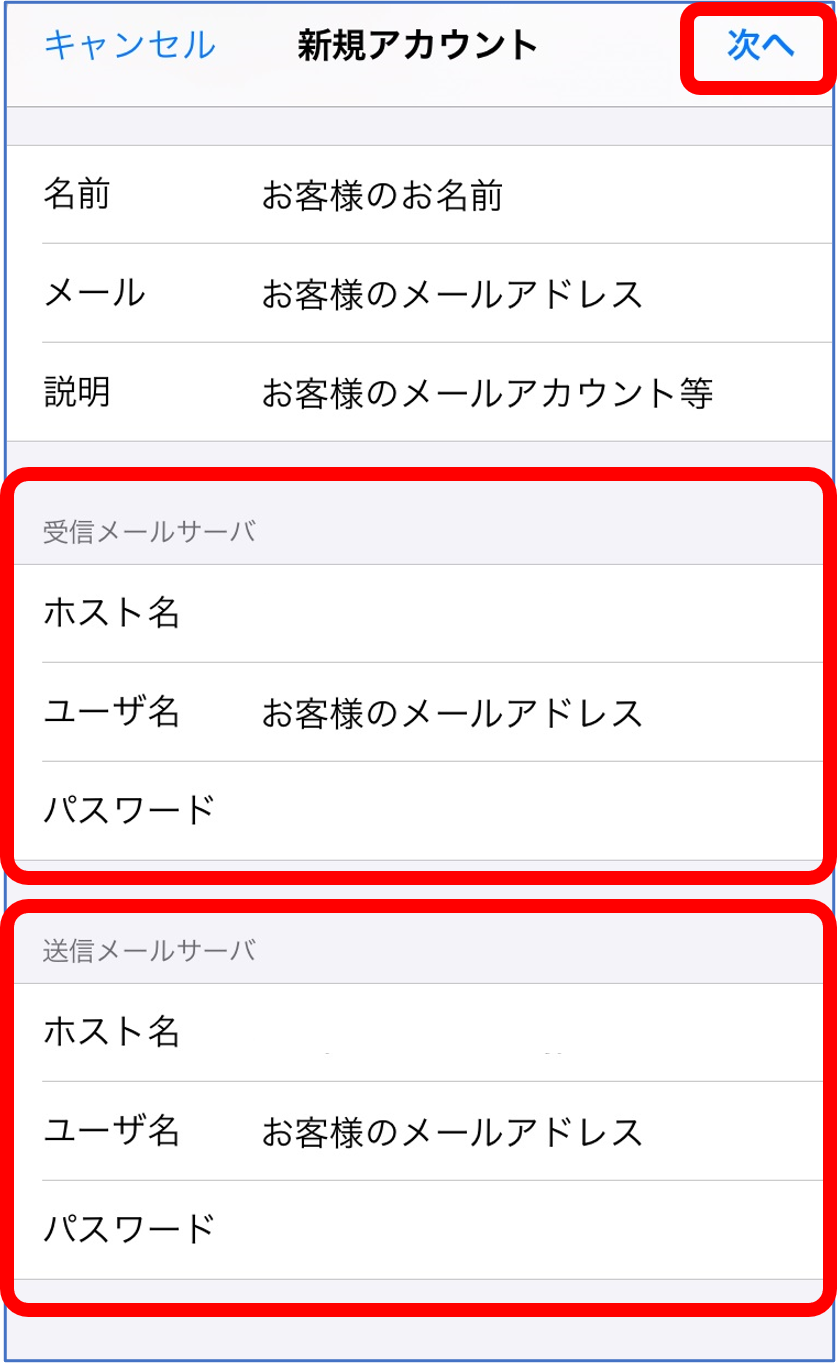
| [ホスト名] | imap.cs-contact.jp を入力します。 | [ユーザー名] | メールアドレスを入力します。 |
|---|---|
| [パスワード] | メールパスワードを入力します。 |
| [ホスト名] | smtp.cs-contact.jp を入力します。 | [ユーザー名] | メールアドレスを入力します。 |
|---|---|
| [パスワード] | メールパスワードを入力します。 |
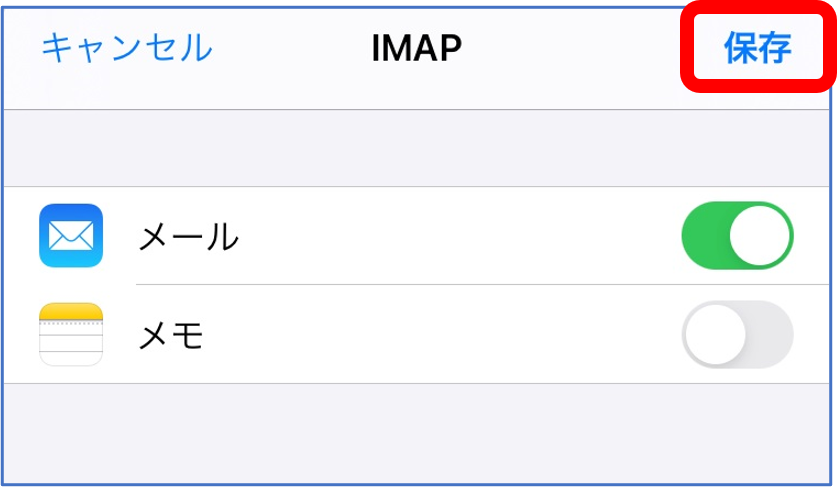
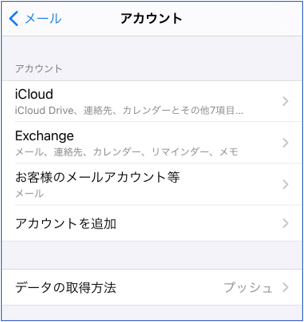
弊社のメールサーバーでは、SSL(暗号化)にも対応しております。
下記手順にて設定・確認ができます。
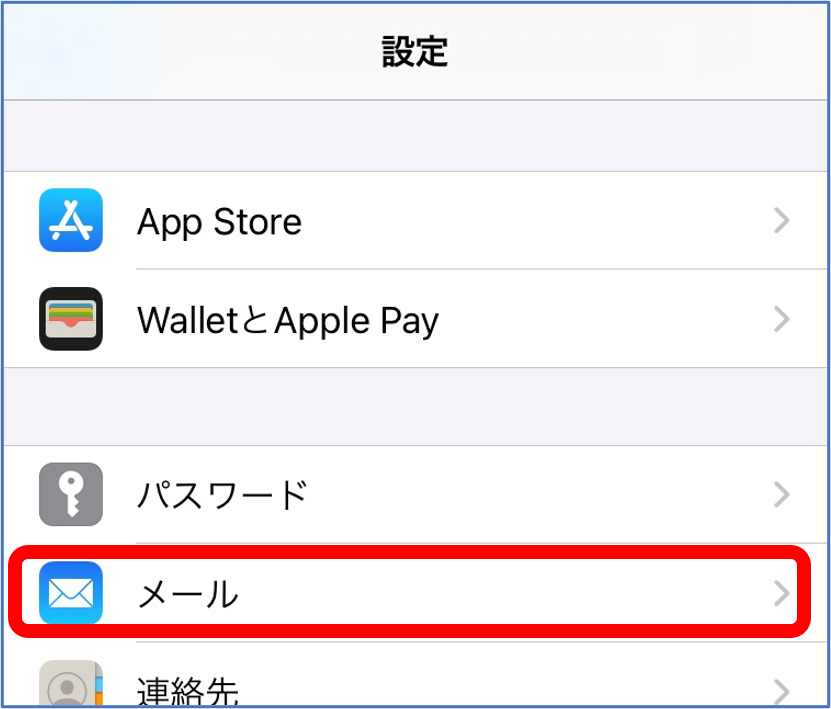
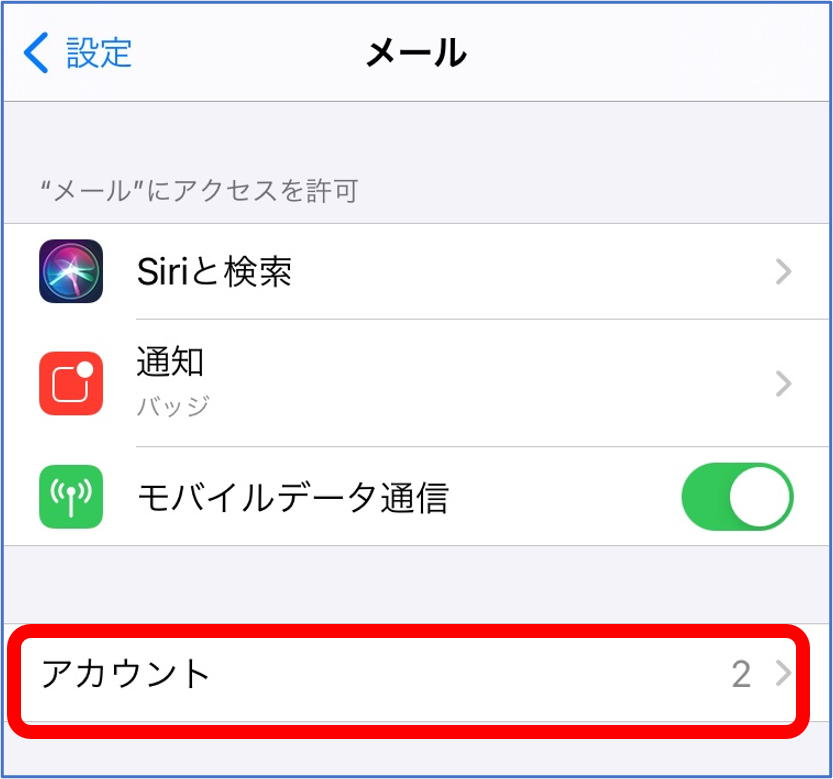
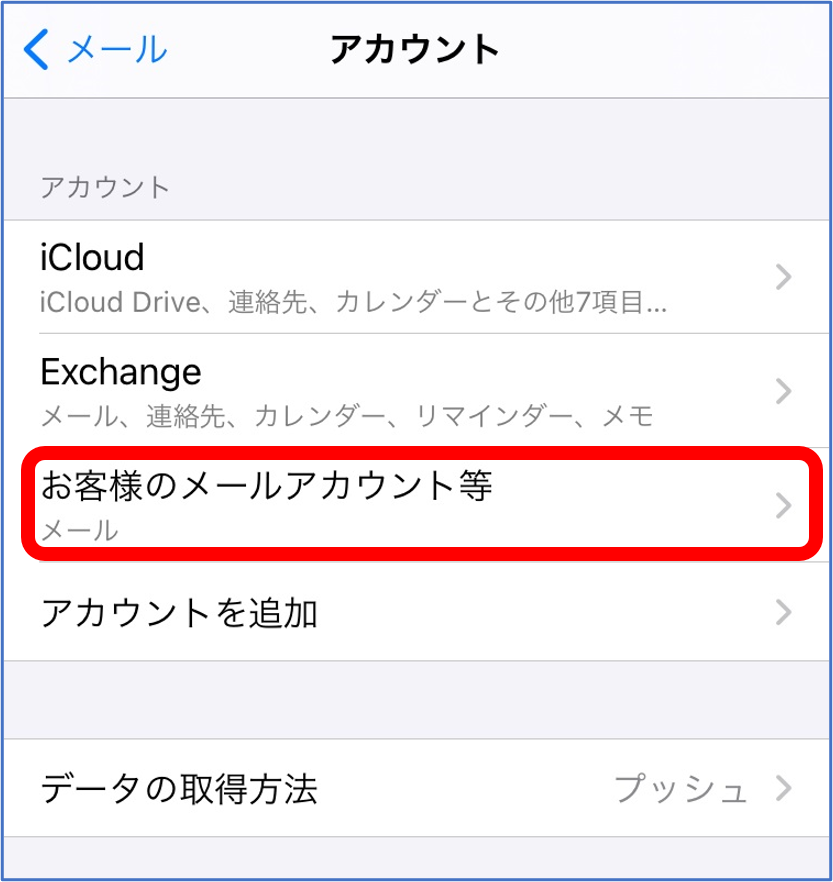
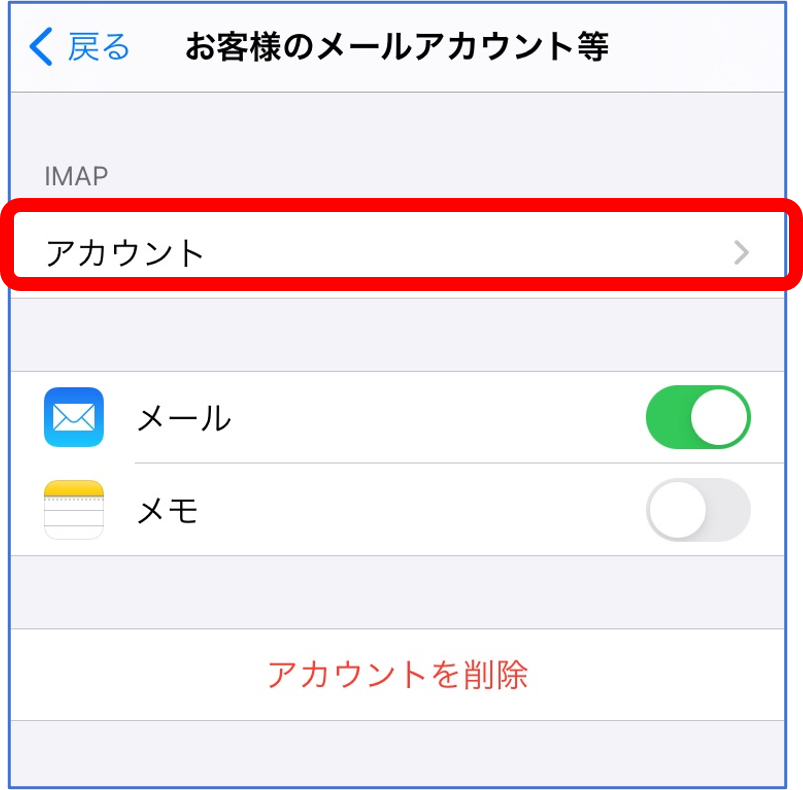
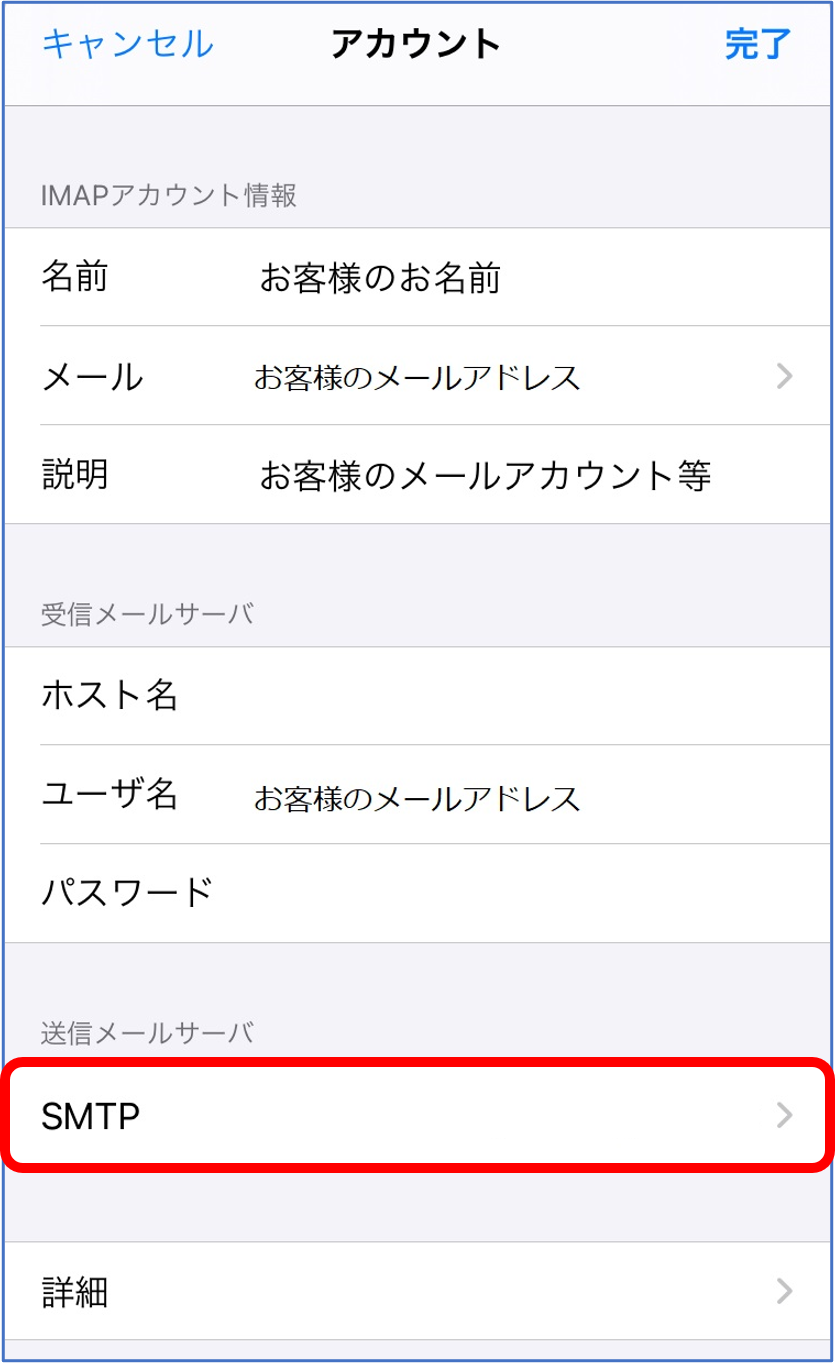
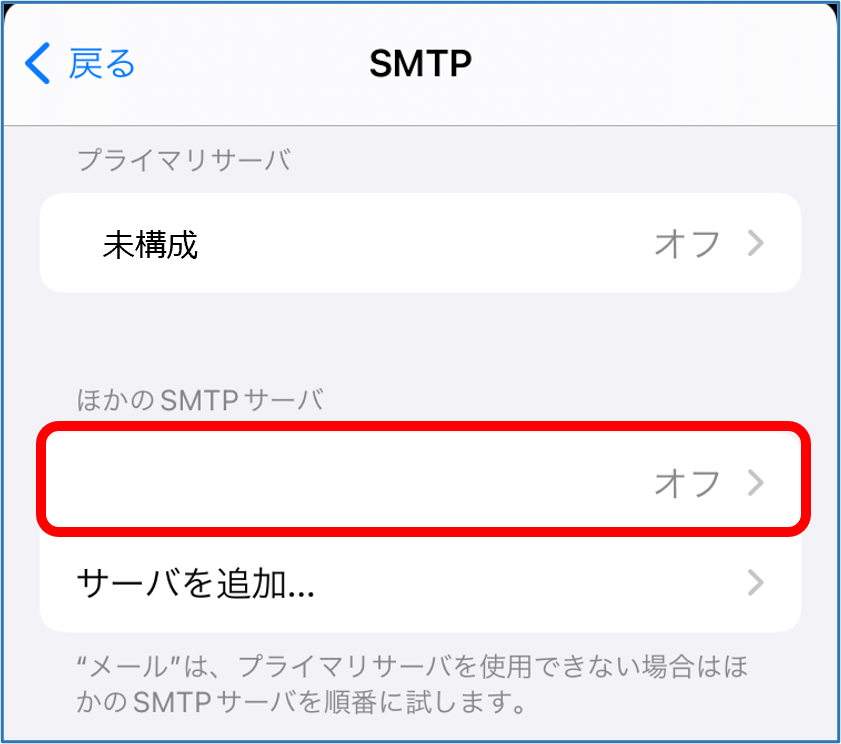

| [サーバー] | オン にします。 |
|---|---|
| [ホスト名] | smtp.cs-contact.jp と入力します。 |
| [ユーザー名] | メールアドレスを入力します。 |
| [パスワード] | メールパスワードを入力します。 |
| [SSLを使用] | オン にします。 |
| [認証] | パスワード を選択します。 |
| [サーバーポート] | 465 と入力します。 |
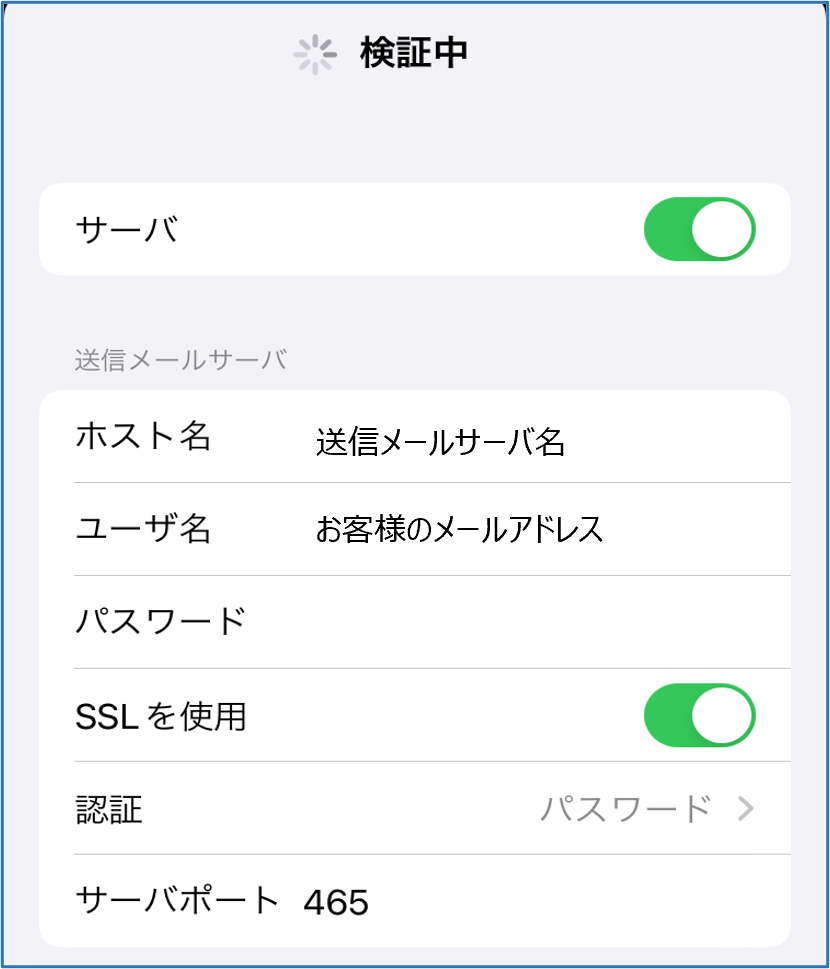
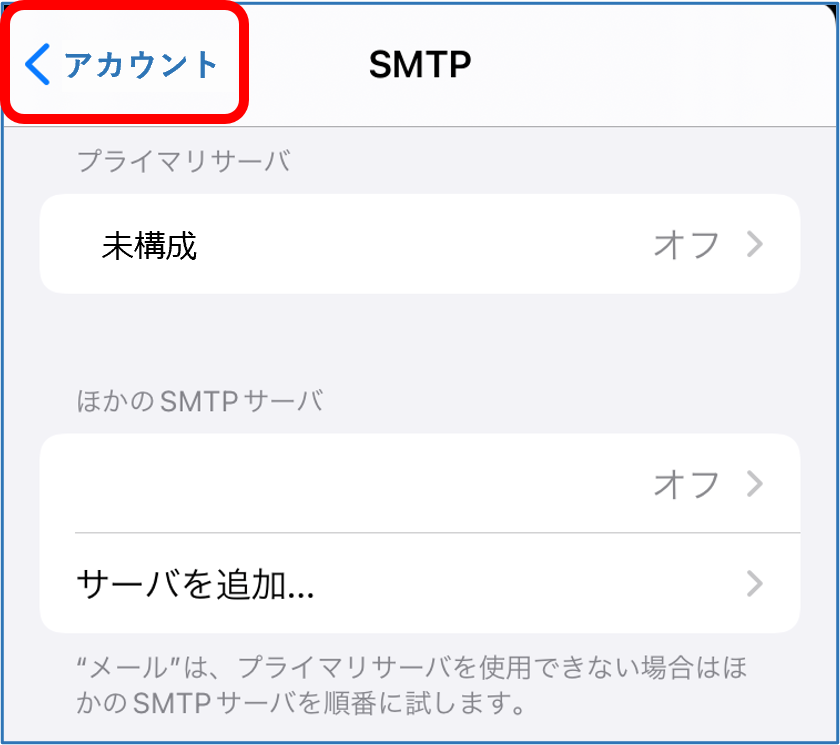
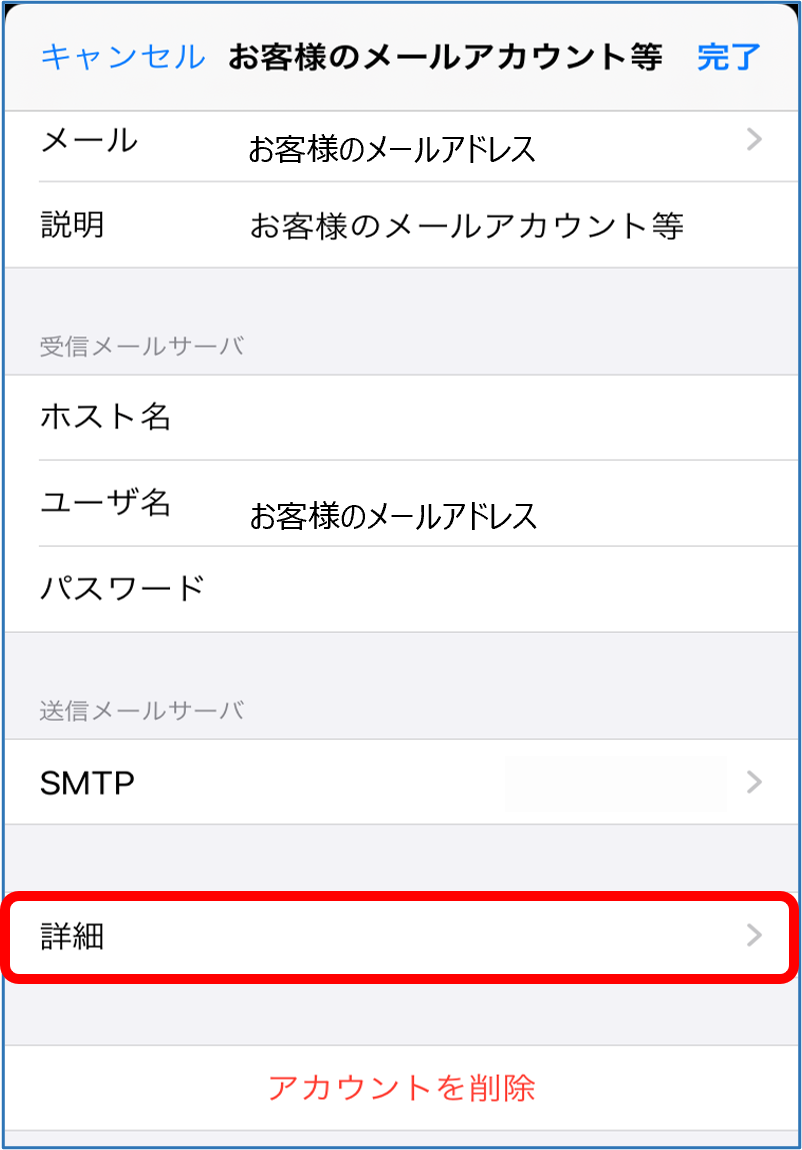
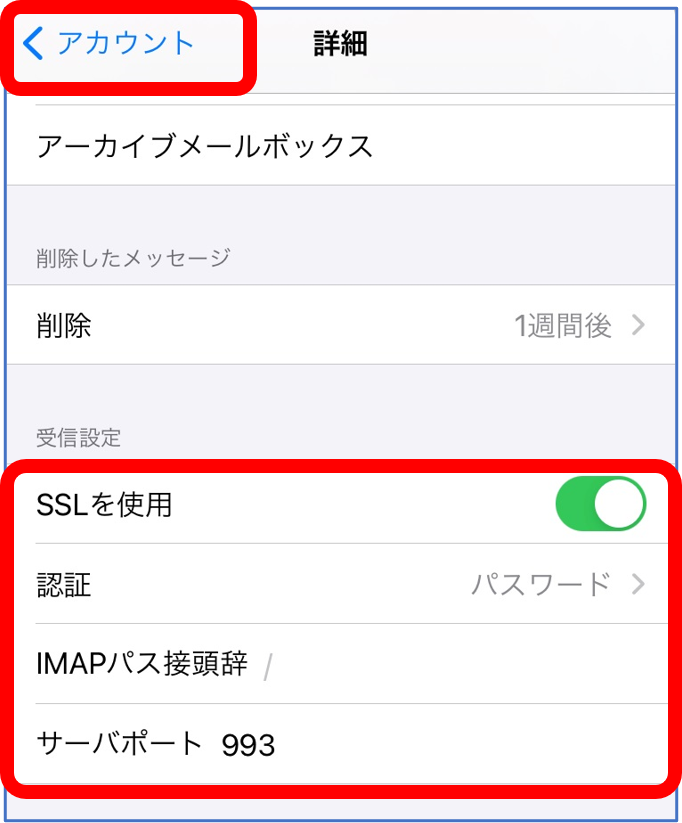
| [SSLを使用] | オン にします。 |
|---|---|
| [認証] | パスワード を選択します。 |
| [IMAPパス接頭辞] | 空欄 |
| [サーバーポート] | 993 と入力します。 |