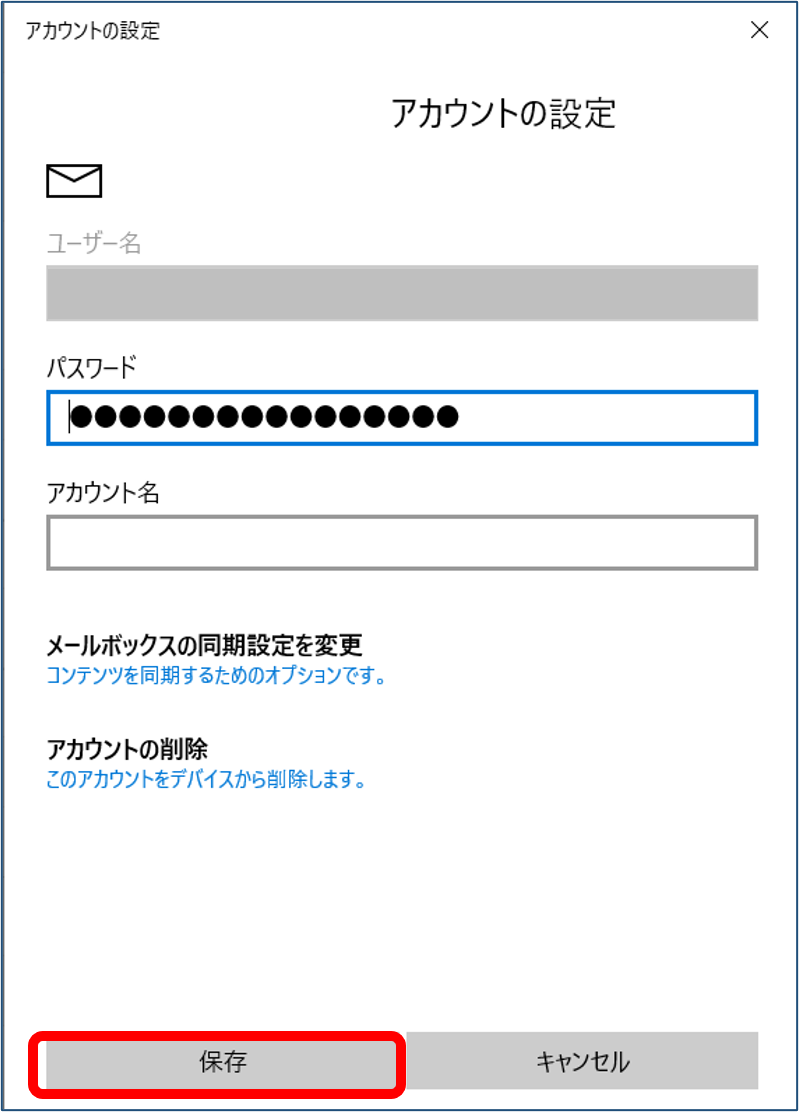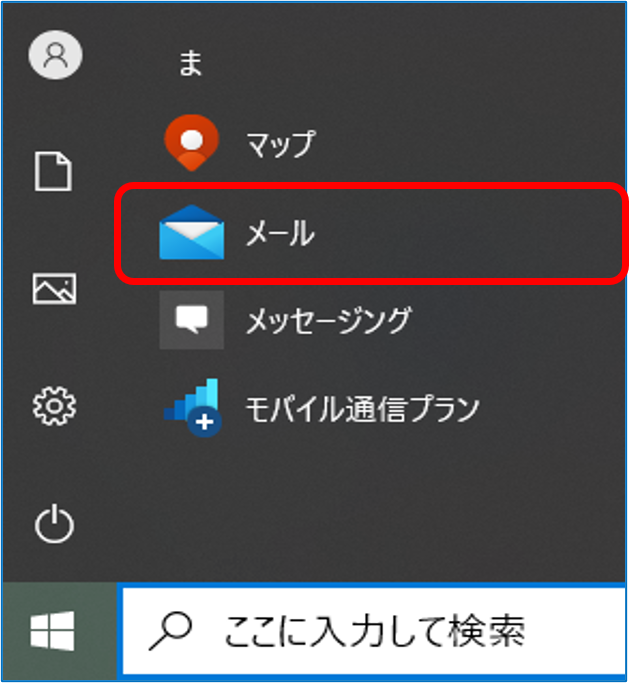
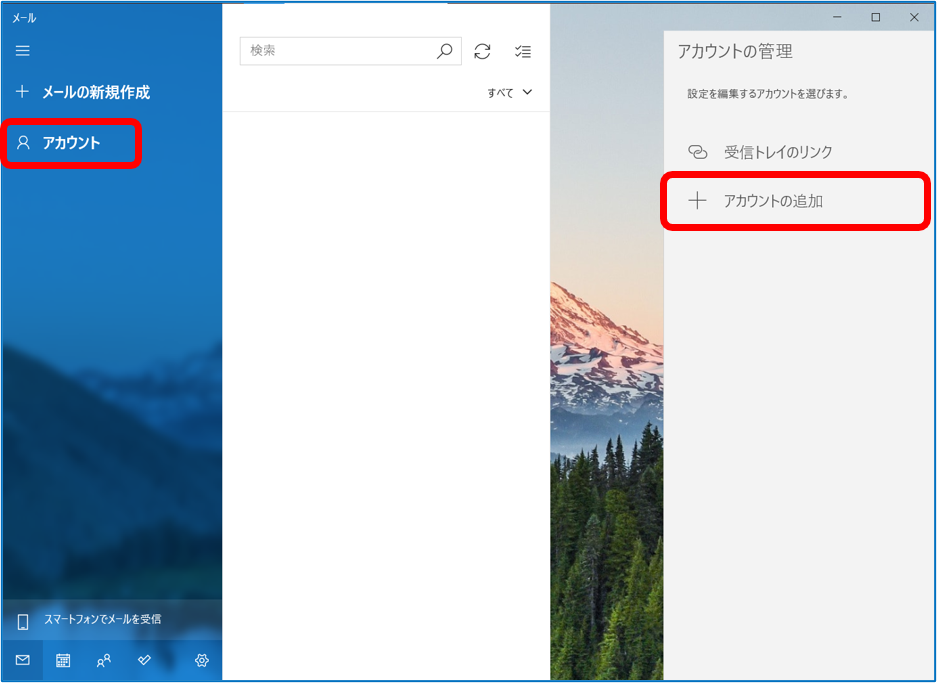
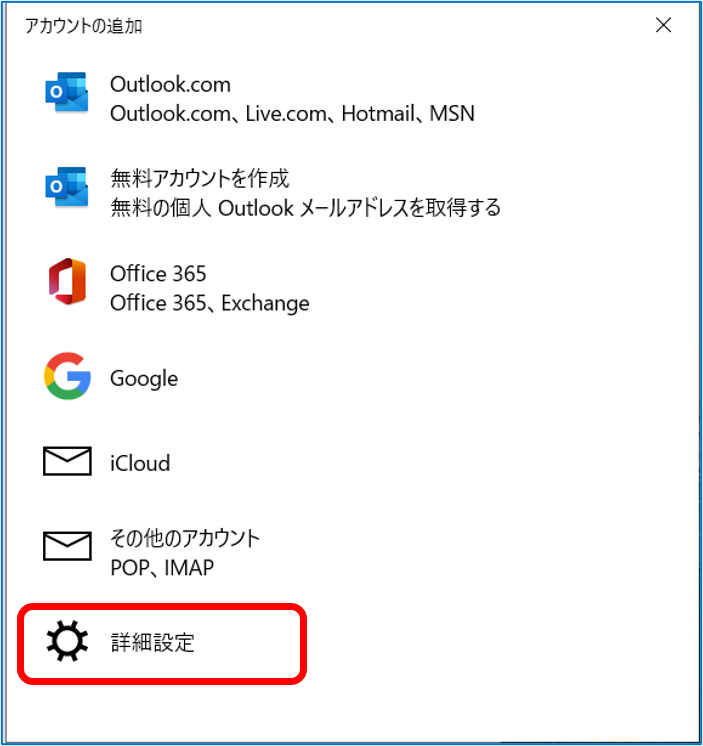

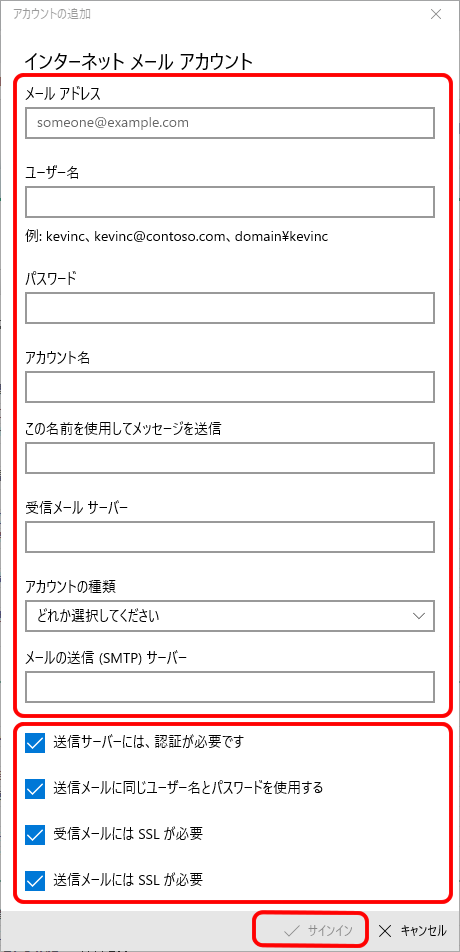
| [メールアドレス] | お客様のメールアドレスを入力します。 |
|---|---|
| [ユーザー名] | お客様のメールアドレスを入力します。 |
| [パスワード] | メールパスワードを入力します。 |
| [アカウント名] | お客様のメールアドレスを入力します。 |
| [この名前を使用してメッセージを送信] | お好きな名前を入力します。 |
| [受信メールサーバー] | pop.cs-contact.jp と入力します。 |
| [アカウントの種類] | POP3 を選択します。 |
| [メールの送信(SMTP)サーバー] | smtp.cs-contact.jp と入力します。 |
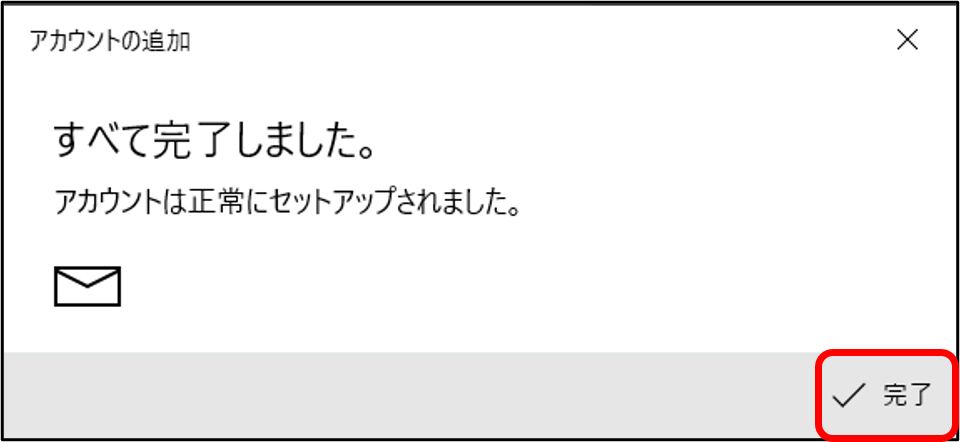
弊社のメールサーバーは、SSL(暗号化)に対応しております。下記手順にて設定・確認ができます。
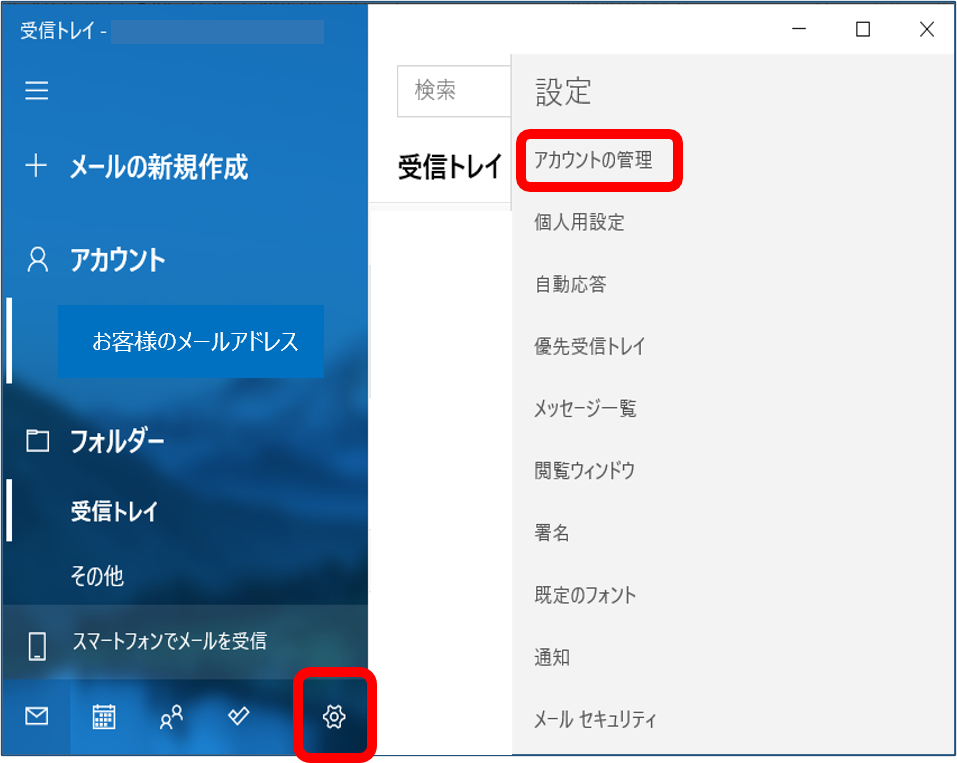


「アカウントの設定」画面が表示されます。
| [ユーザ名] | お客様のメールアドレスを入力します。 ※修正が必要な場合のみ入力できます。 |
|---|---|
| [パスワード] | メールパスワードを入力します。 |
| [アカウント名] | お客様のメールアドレスを入力します。 |
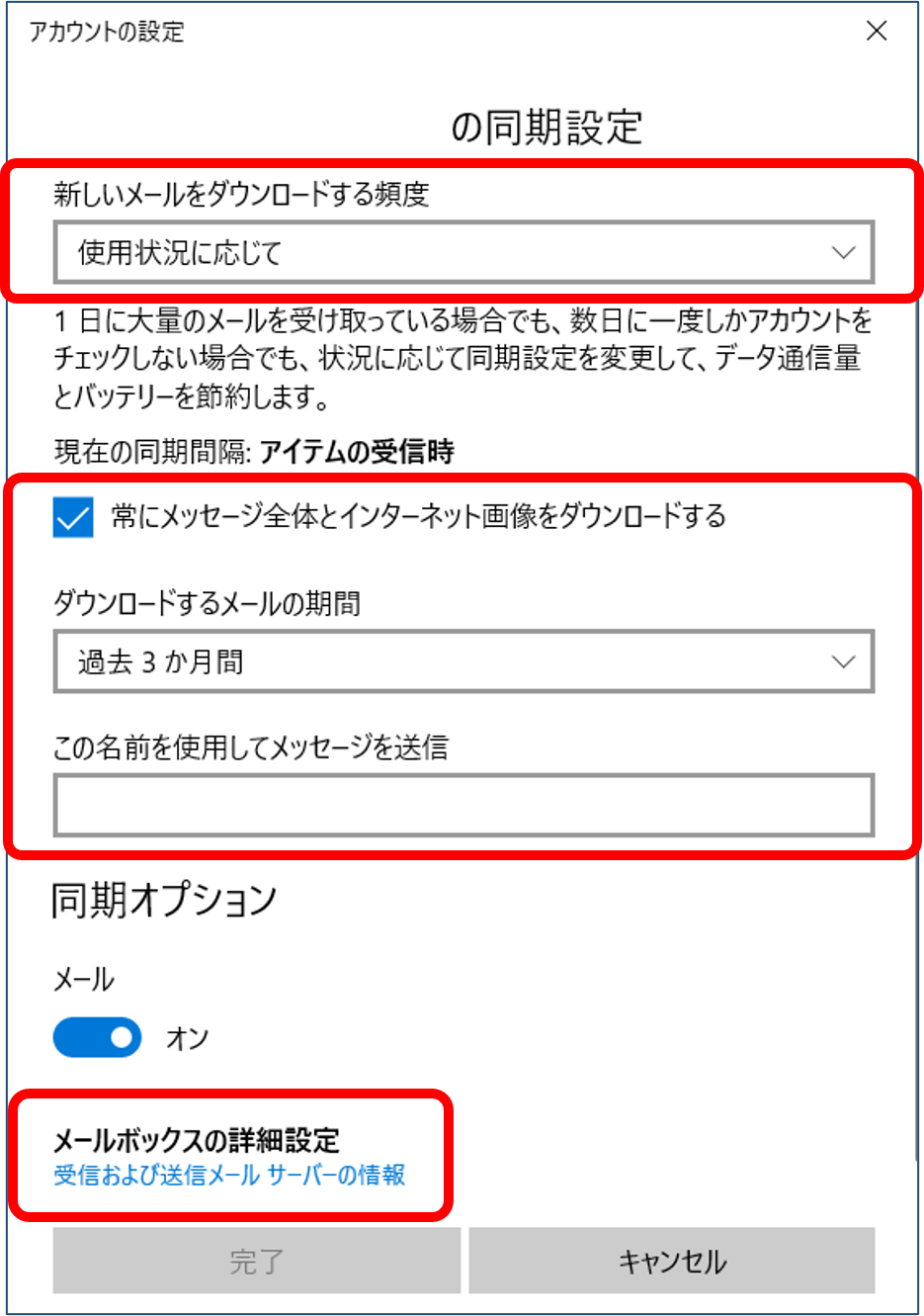
「同期設定」画面が表示されます。
| [新しいメールをダウンロードする頻度] | 新着メールを確認する頻度を選択します。 |
|---|---|
| [常にメッセージ全体とインターネット画像をダウンロードする] | ご利用に応じてチェックします。 |
| [ダウンロードするメールの期間] | 受信したメールを受信トレイに表示させる期間を選択します。 ※指定期間を過ぎたメールは、メールサーバーからは削除されませんが、メールアプリ上では非表示になります。 ※受信メールを常にすべて表示させたい場合は、[すべて]を選択します。 |
| [この名前を使用してメッセージを送信] | 送信者として相手に通知される名前を入力します。 |
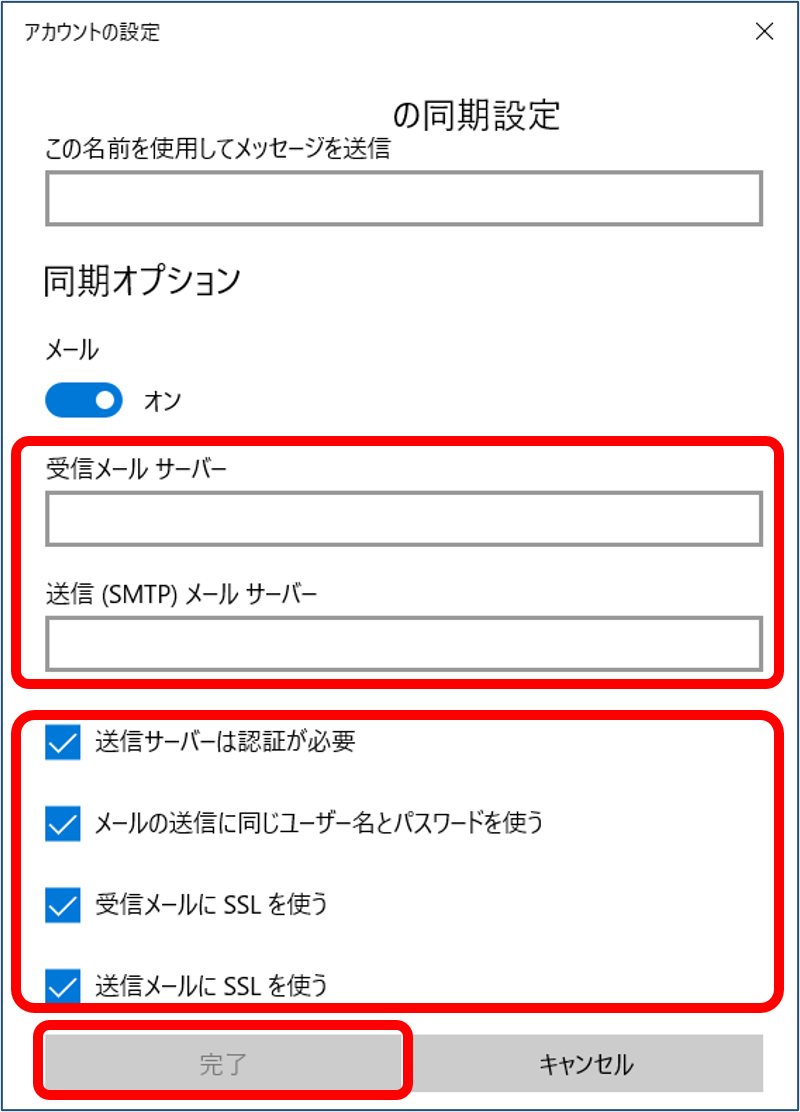
下にスクロールし、各項目を確認し、「完了」をクリックします。
| [受信メールサーバー] | pop.cs-contact.jpと入力します。 |
|---|---|
| [送信(smtp)メールサーバー] | smtp.cs-contact.jpと入力します。 |