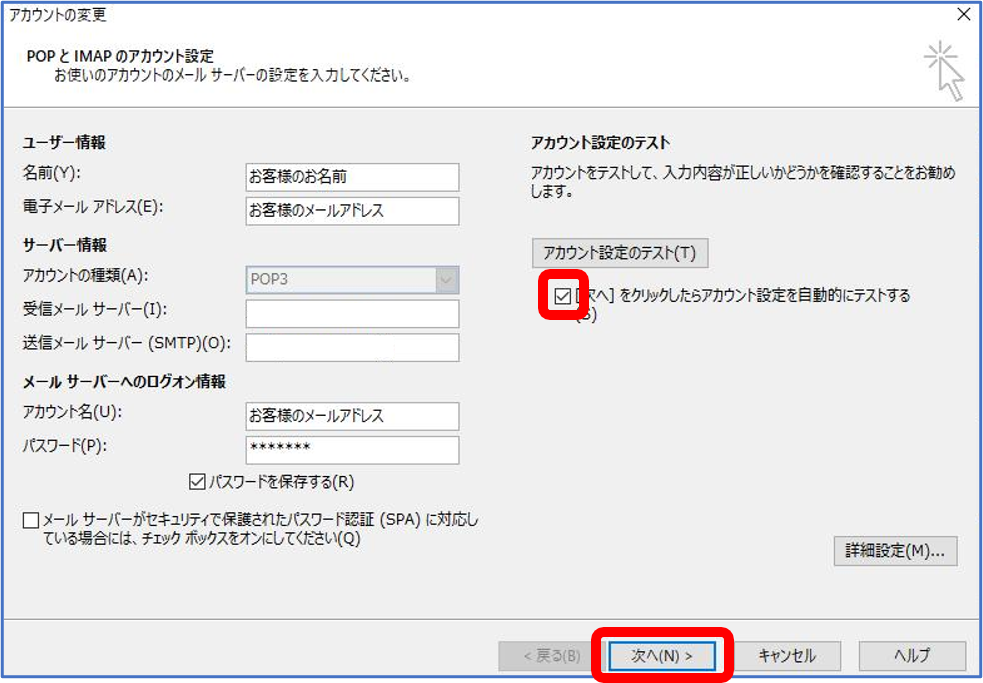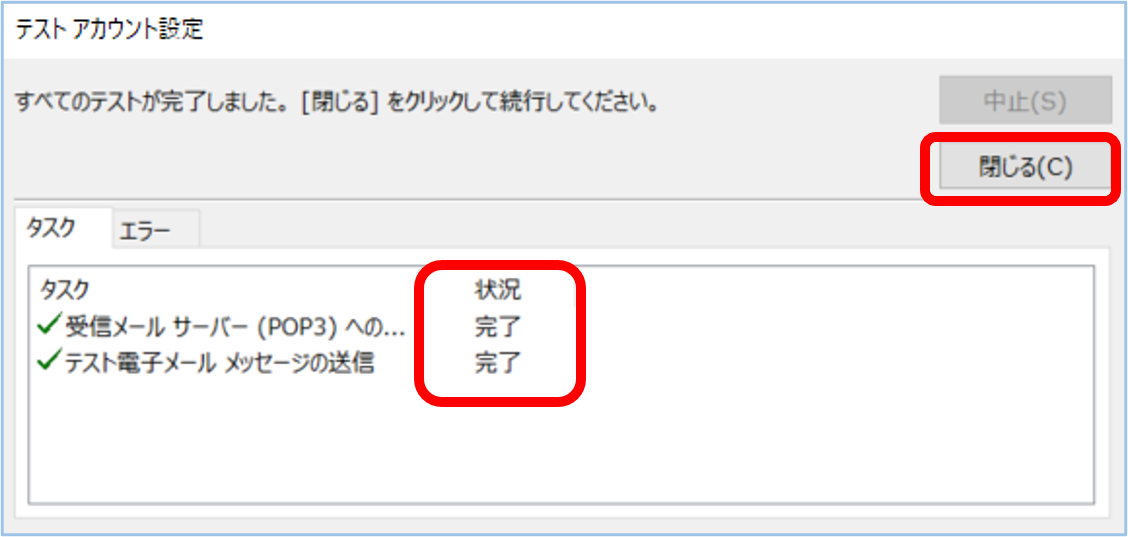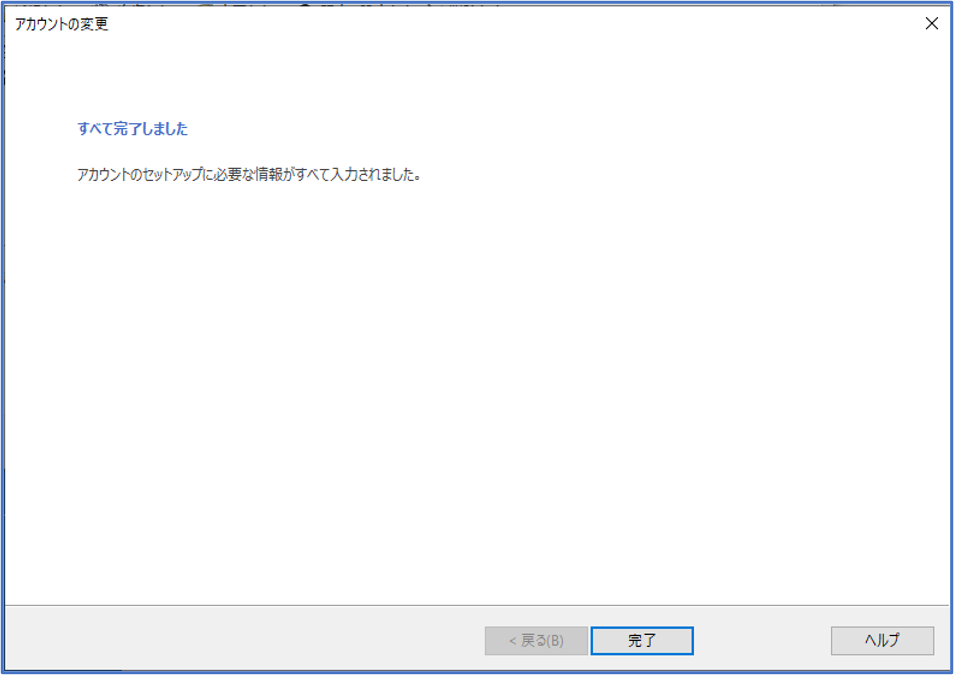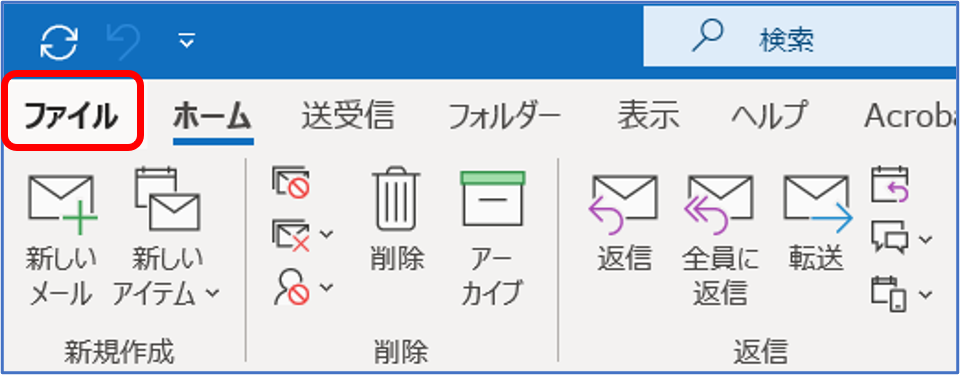
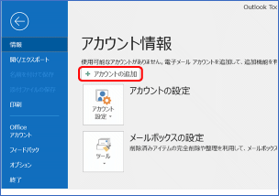
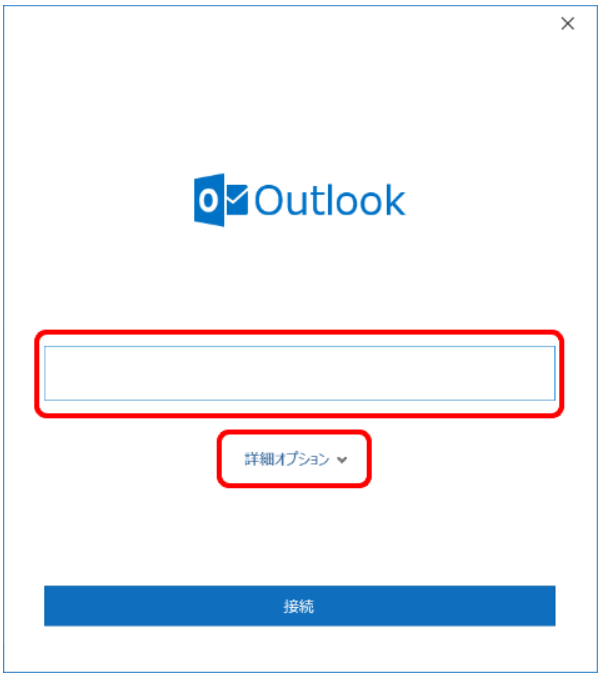
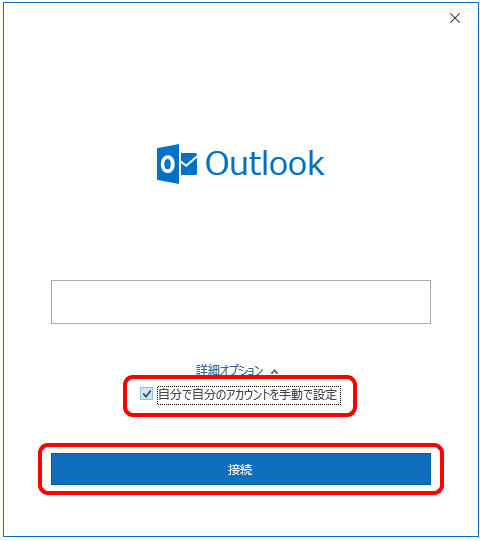
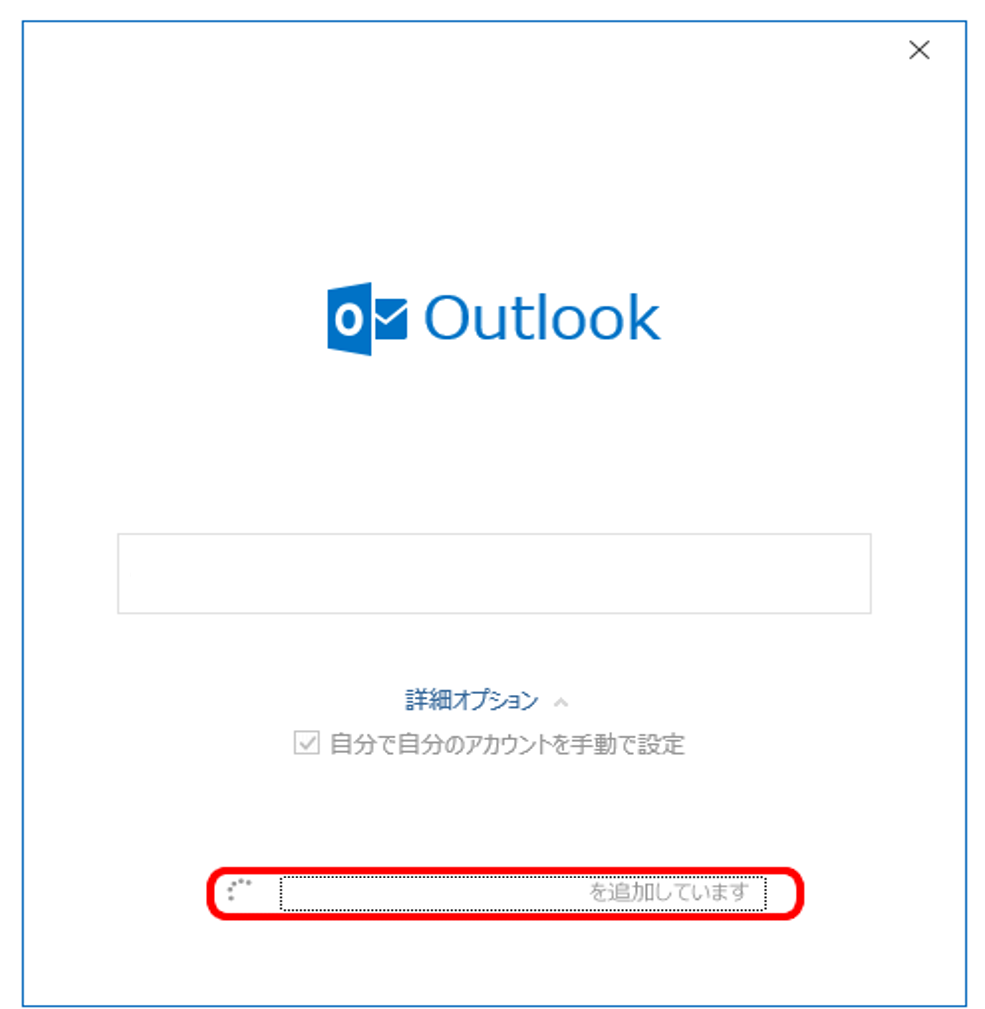
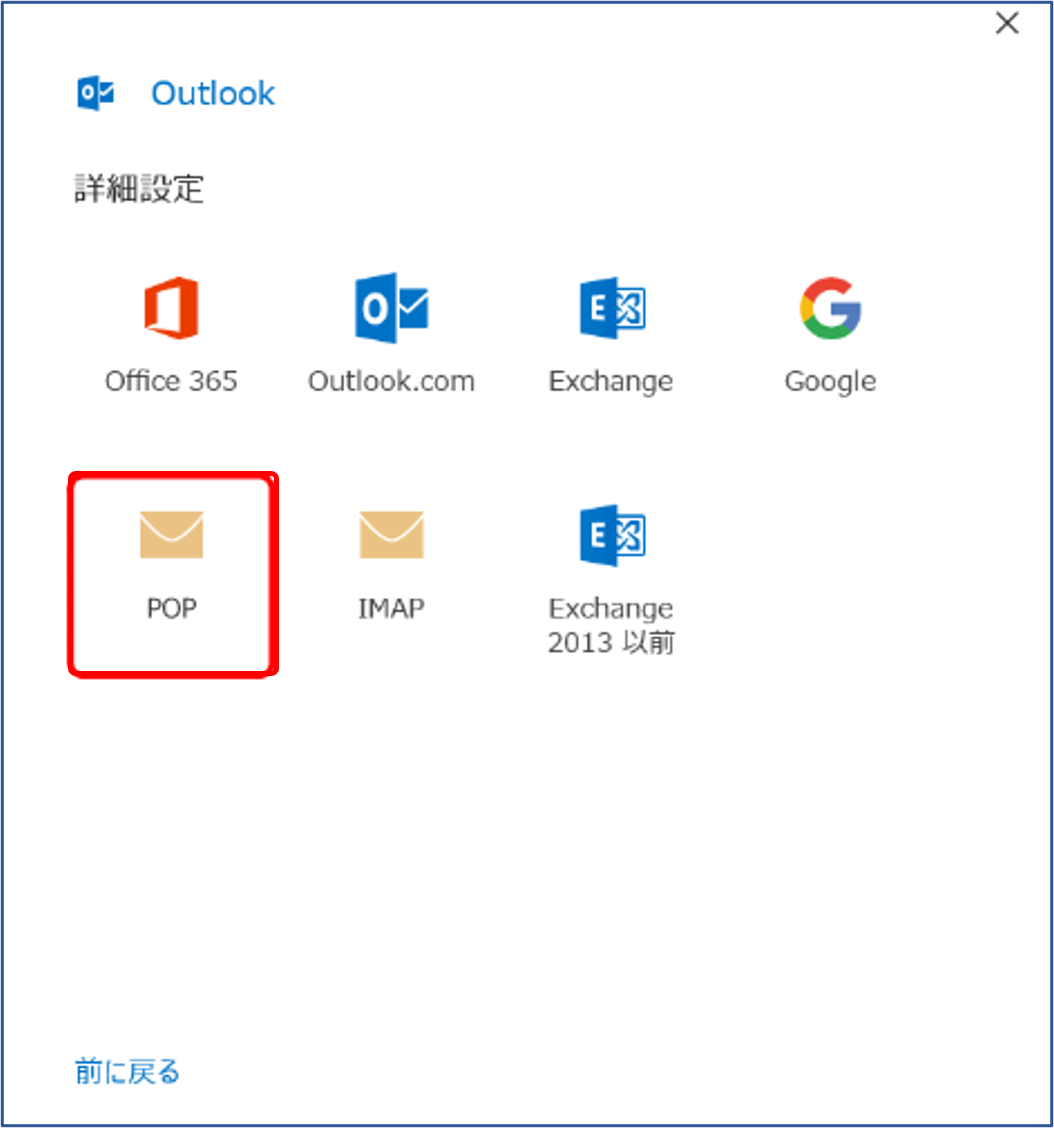
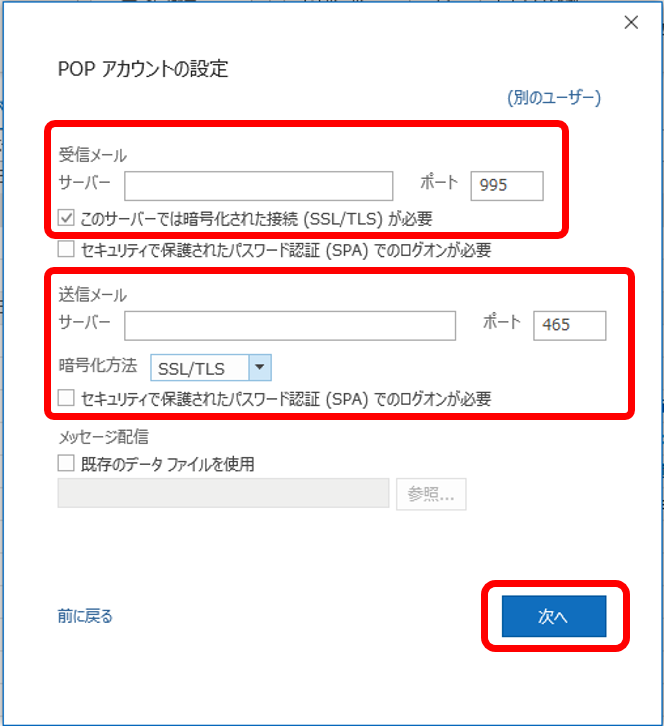
アカウントの設定画面が表示されます。
※上の設定画面が表示されずに次のパスワード入力画面に遷移する場合があります。
| [サーバー] | pop.cs-contact.jp と入力します。 |
|---|---|
| [ポート] | 995 と入力します。 |
| [このサーバーでは暗号化された接続(SSL/TLS)が必要] | チェックを入れます。 |
| [サーバー] | smtp.cs-contact.jp と入力します。 |
|---|---|
| [ポート] | 465 と入力します。 |
| [暗号化方法] | SSL/TLS に設定します。 |
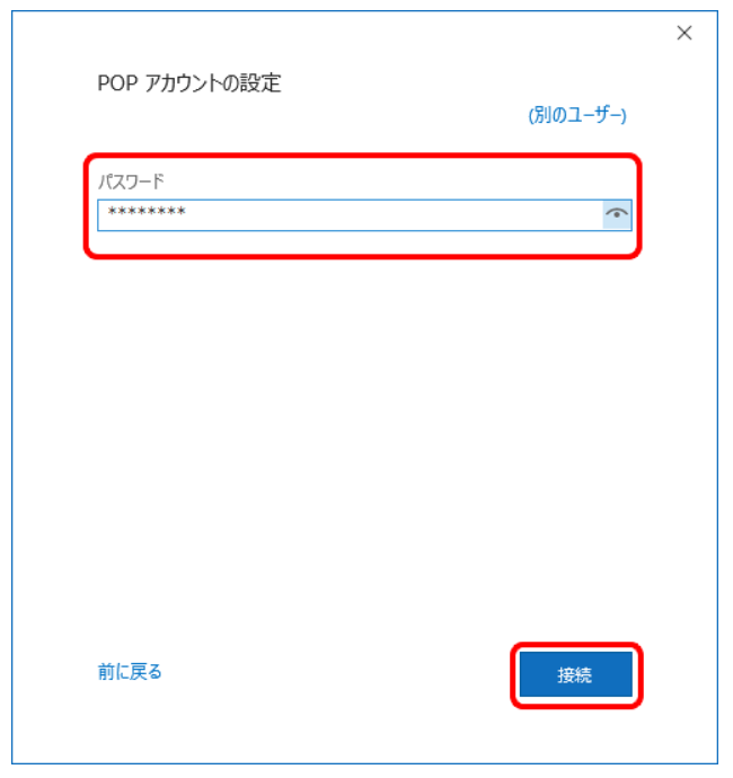
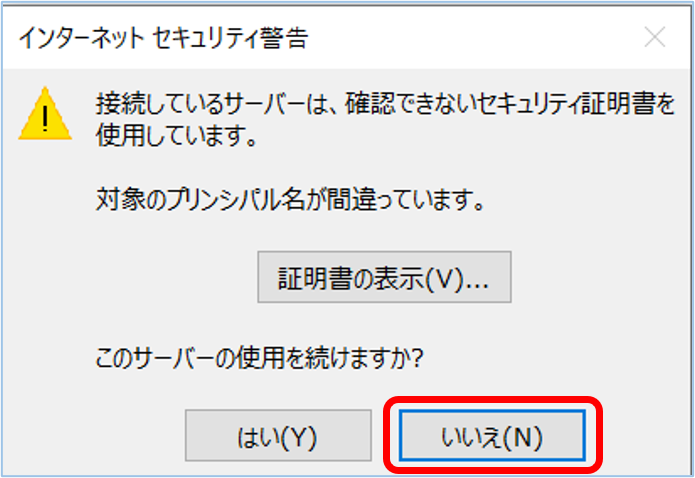
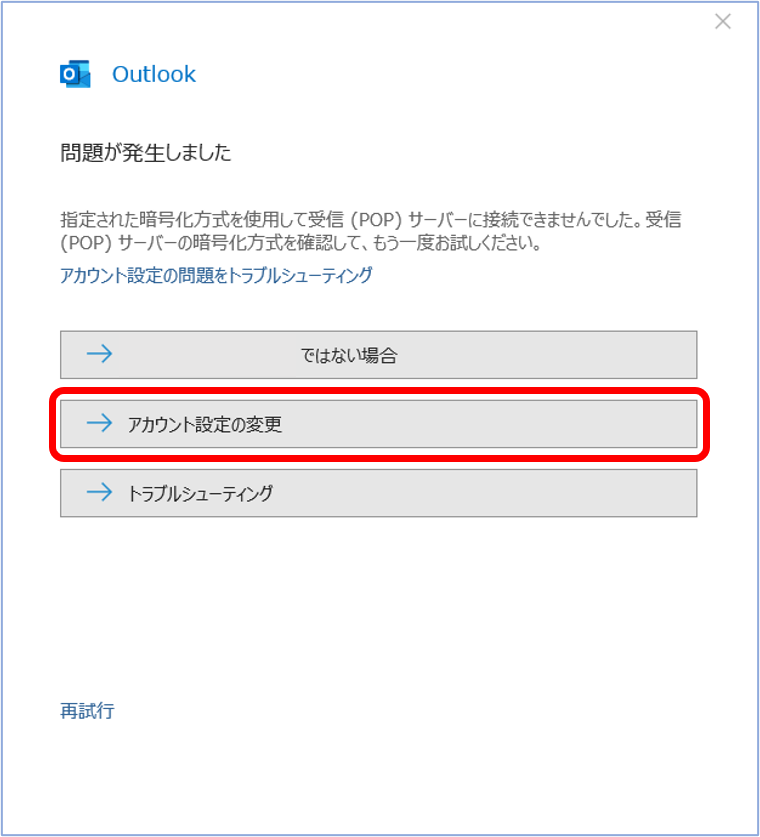
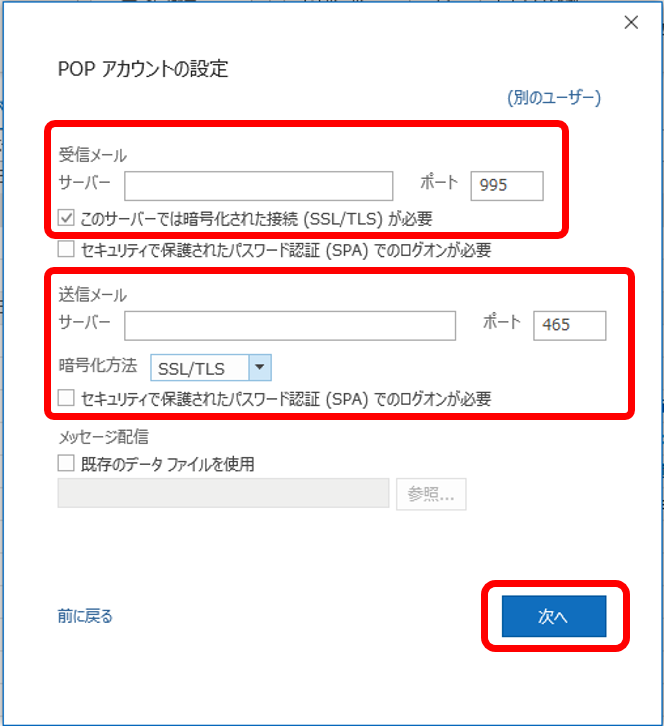
アカウントの設定画面が表示されます。
| [サーバー] | pop.cs-contact.jp と入力します。 |
|---|---|
| [ポート] | 995 と入力します。 |
| [このサーバーでは暗号化された接続(SSL/TLS)が必要] | チェックを入れます。 |
| [サーバー] | smtp.cs-contact.jp と入力します。 |
|---|---|
| [ポート] | 465 と入力します。 |
| [暗号化方法] | SSL/TLS に設定します。 |
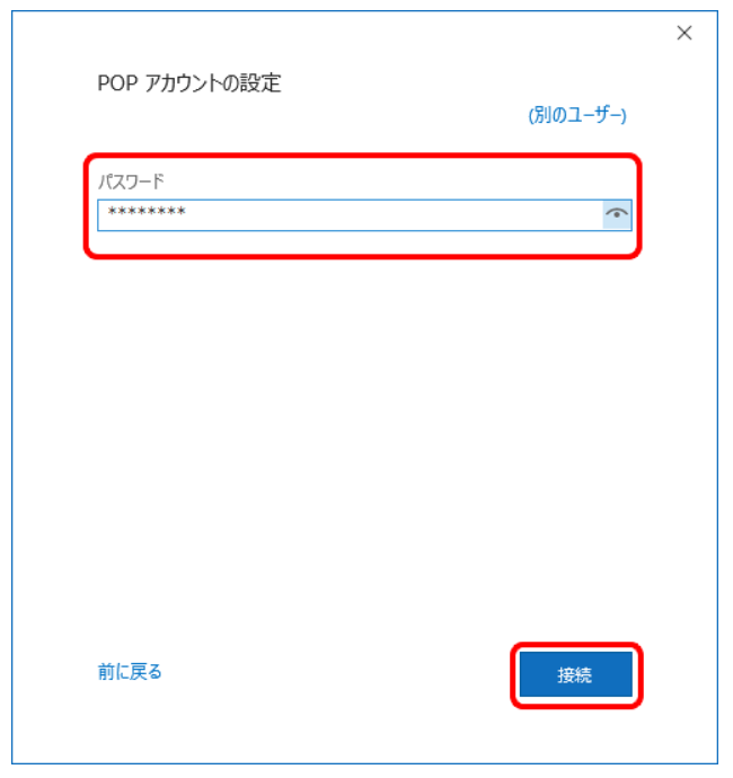
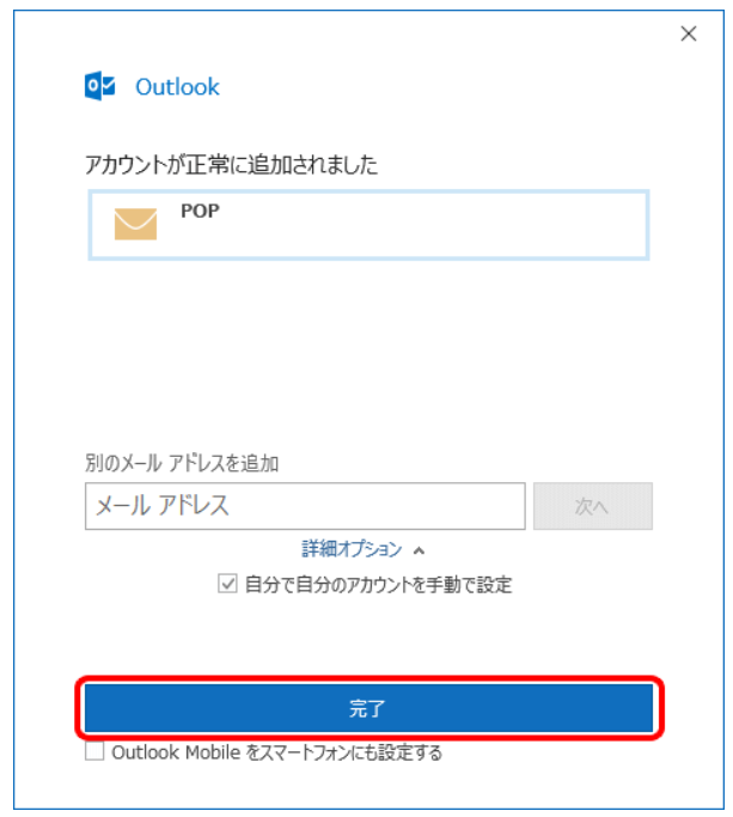

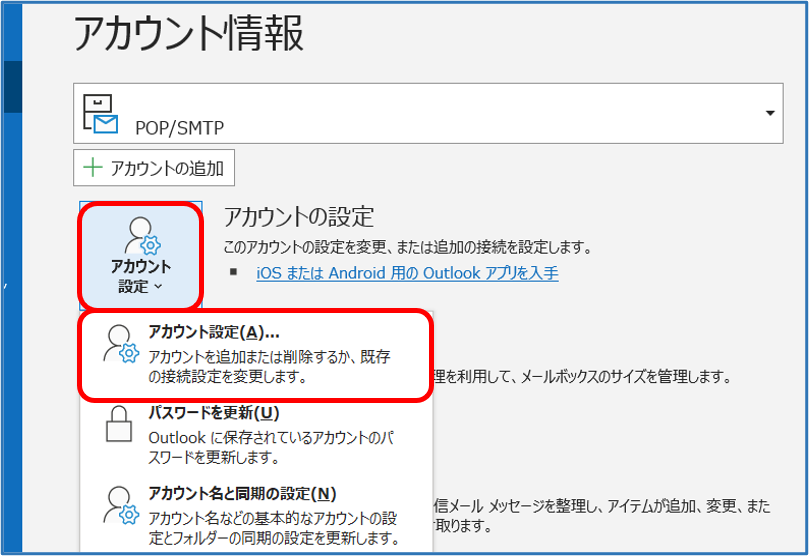
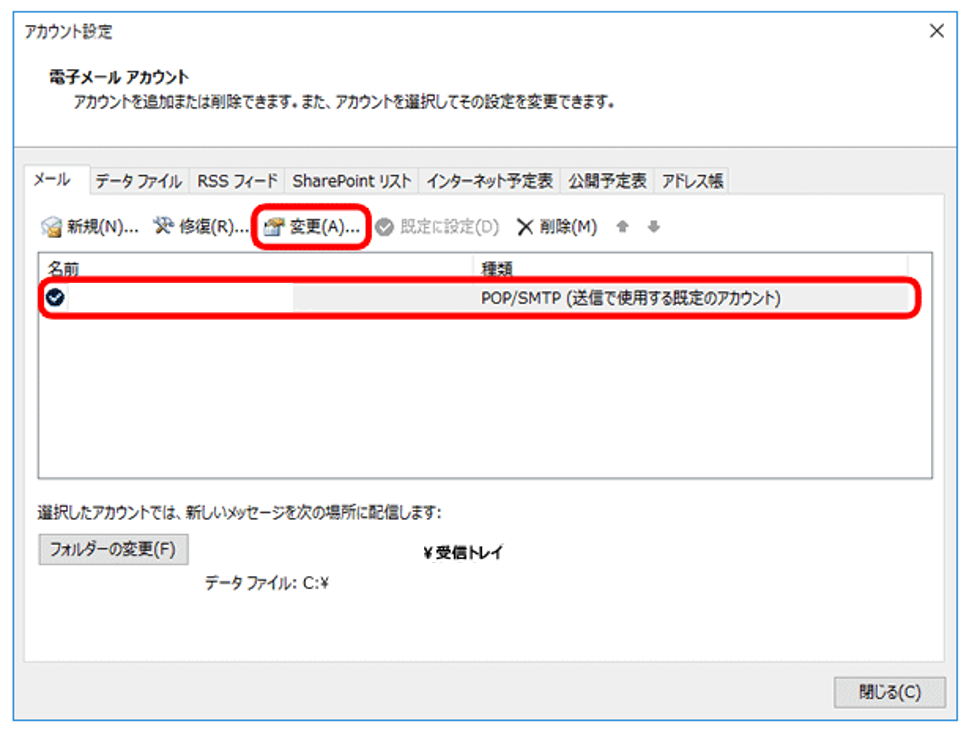
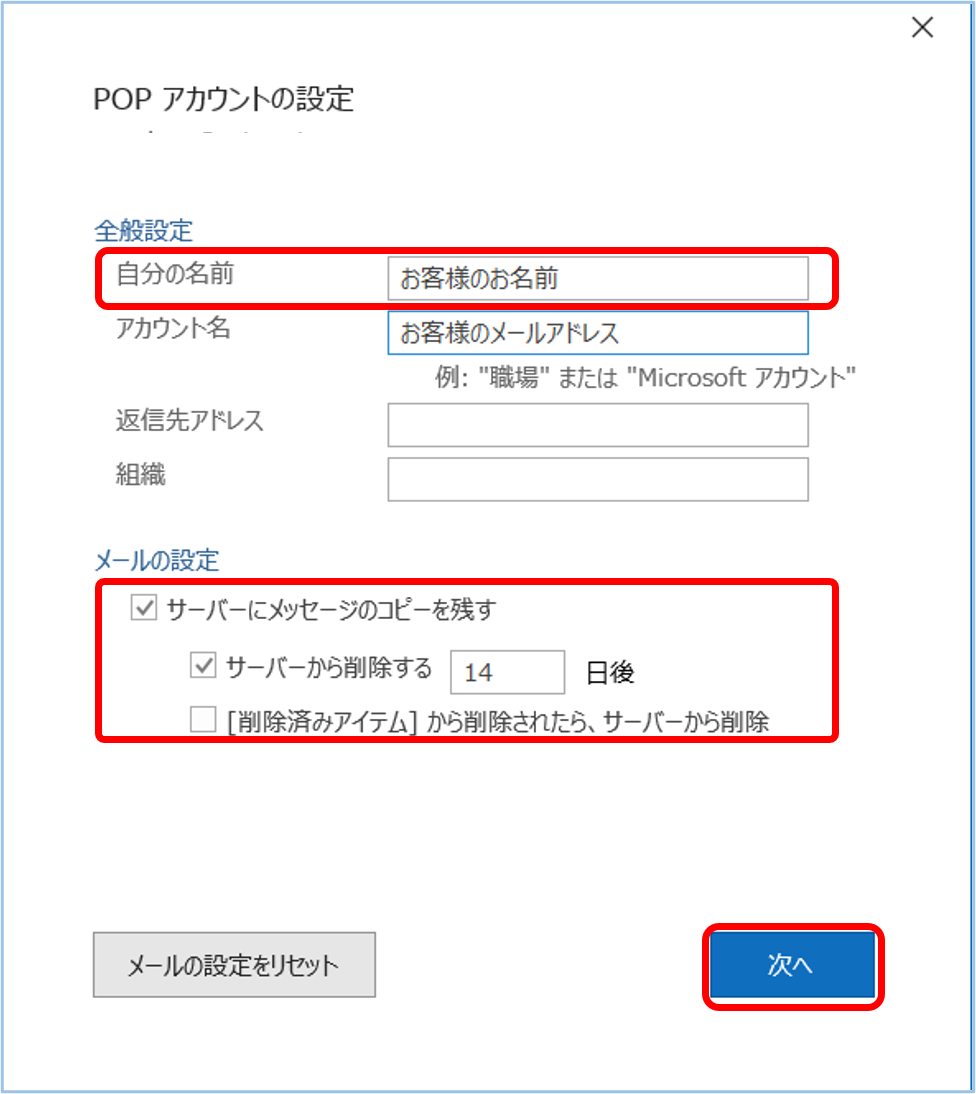
| [自分の名前] | メール送信時に相手に通知したい名前を入力します。 |
|---|---|
| [サーバーにメッセージのコピーを残す] | Cloud Mailに同じメールを受信する場合はチェックします。 (この場合、[サーバーから削除する]にはチェック不要です) |
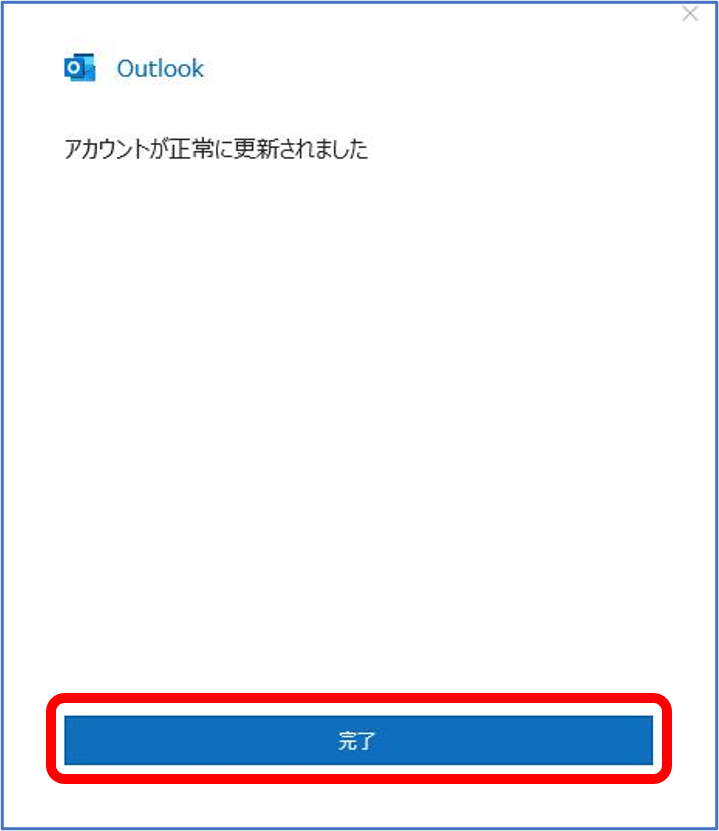
弊社のメールサーバーは、SSL(暗号化)に対応しております。下記手順にて設定・確認ができます。
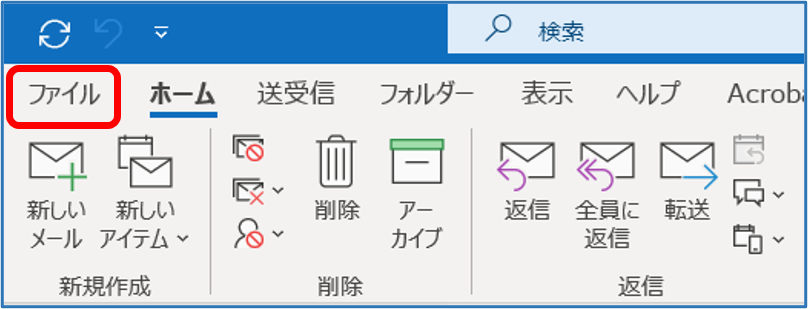
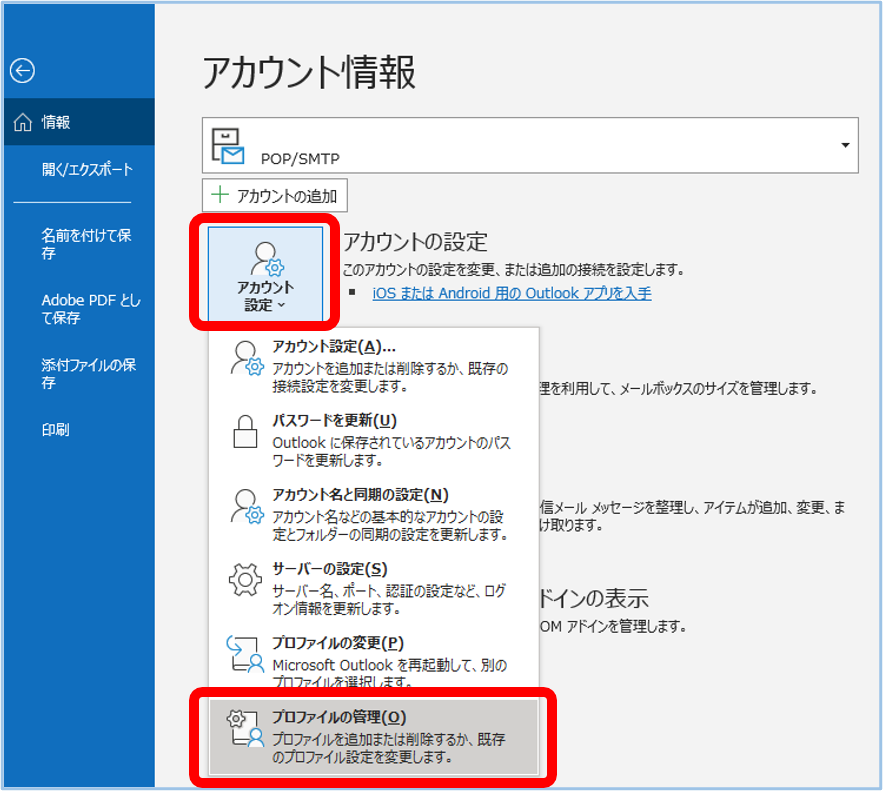
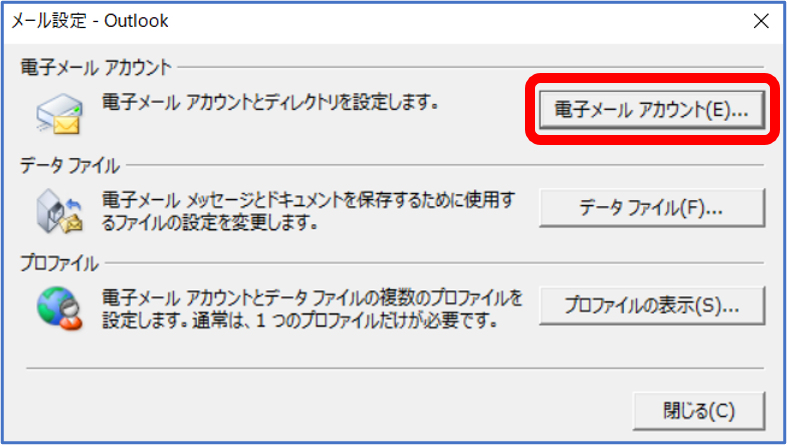
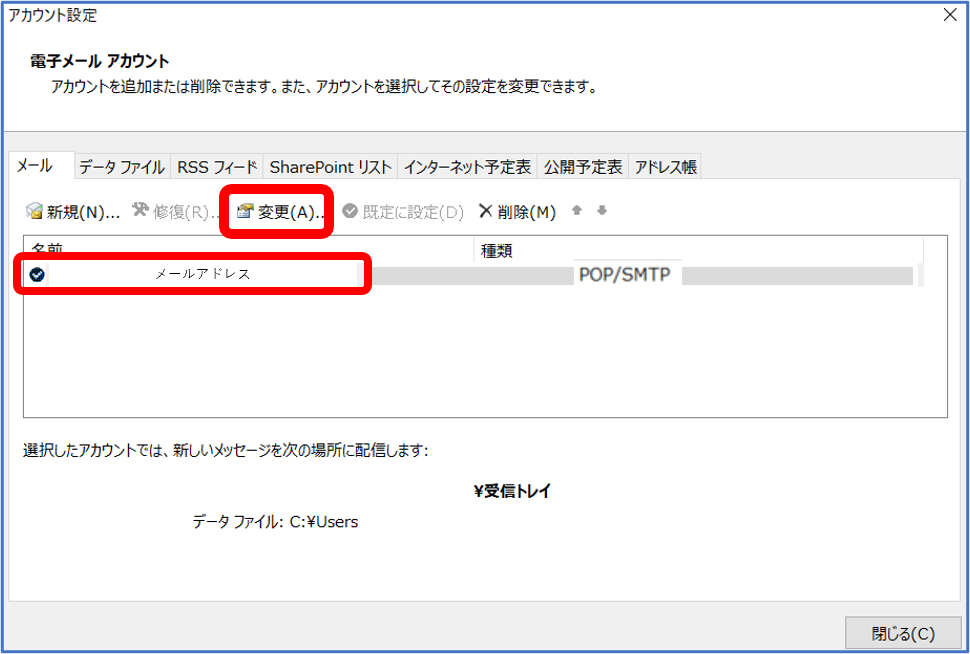
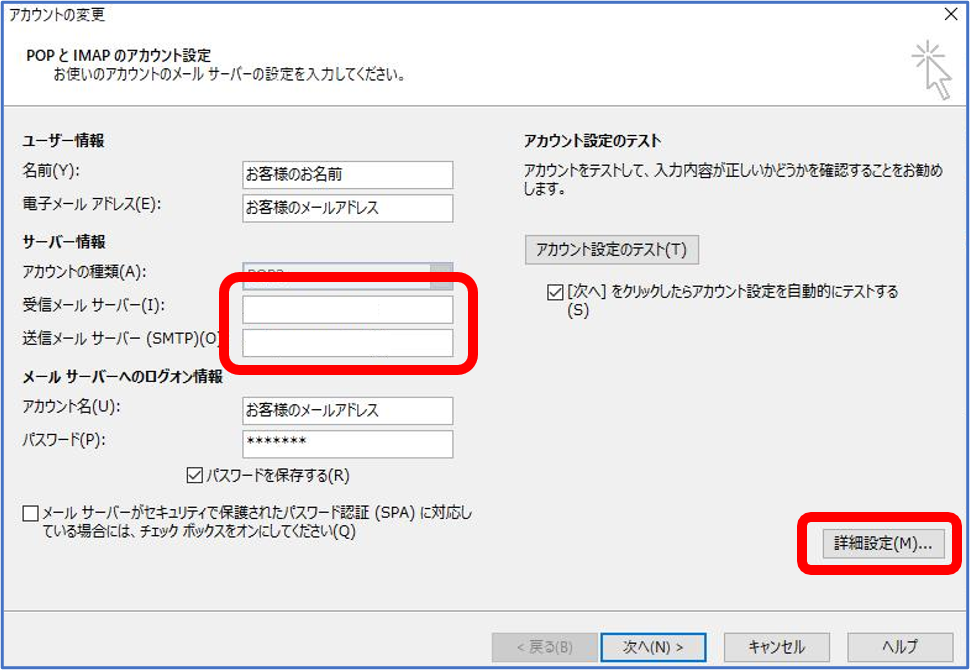
| [受信メールサーバ(I)] | pop.cs-contact.jp を入力します。 |
|---|---|
| [送信メールサーバー(SMTP)(O)] | smtp.cs-contact.jp を入力します。 |
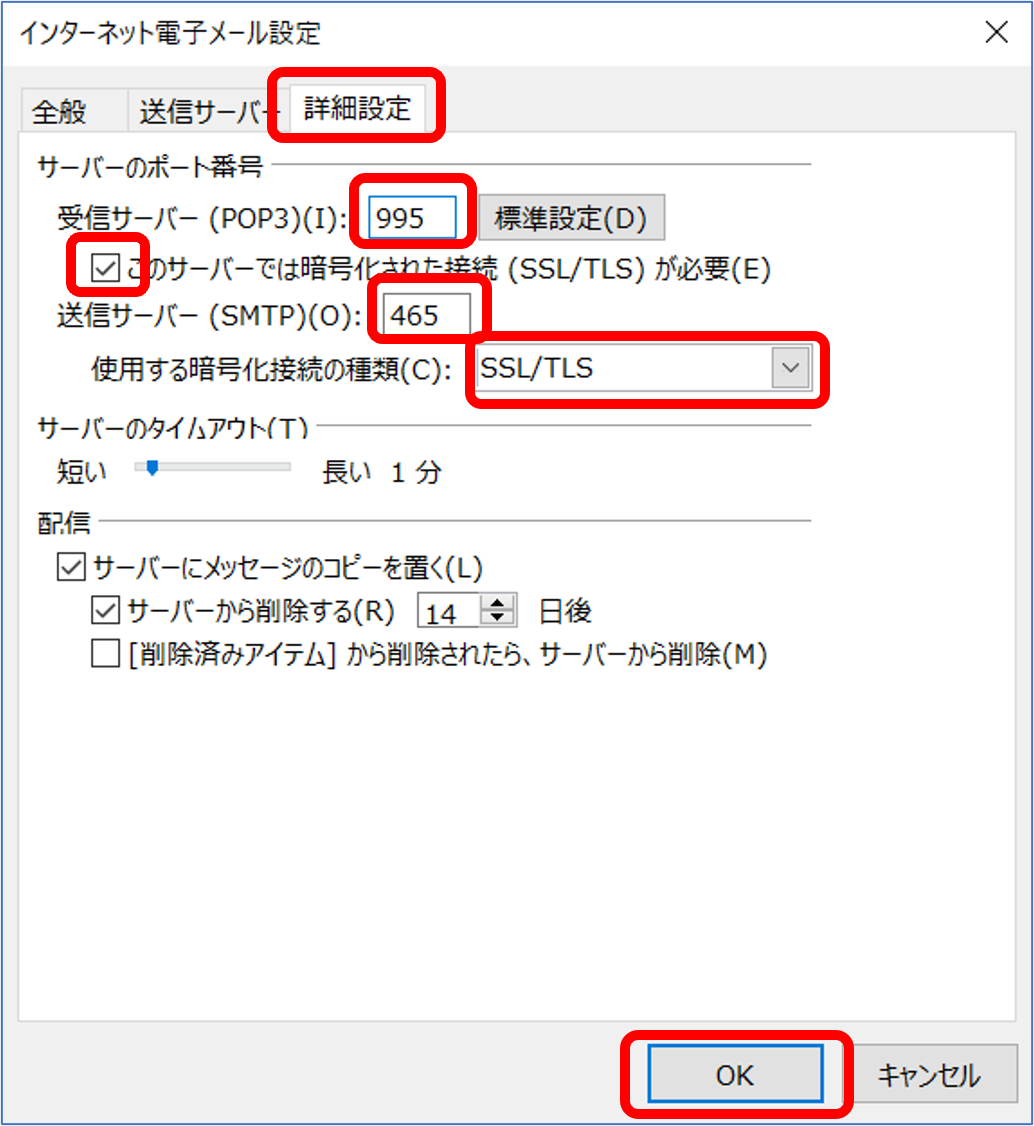
| [受信サーバー(POP3)(I)] | 995 に設定します。 |
|---|---|
| [このサーバーでは暗号化された接続(SSL/TLS)が必要(E)] | チェックをします。 |
| [送信サーバー(SMTP)(O)] | 465 に設定します。 |
| [使用する暗号化接続の種類 (C)] | SSL/TLS に設定します。 |