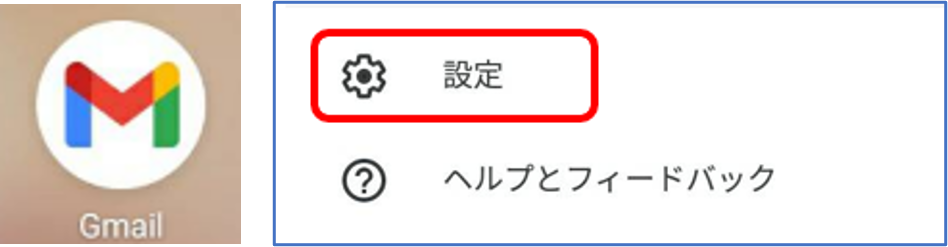
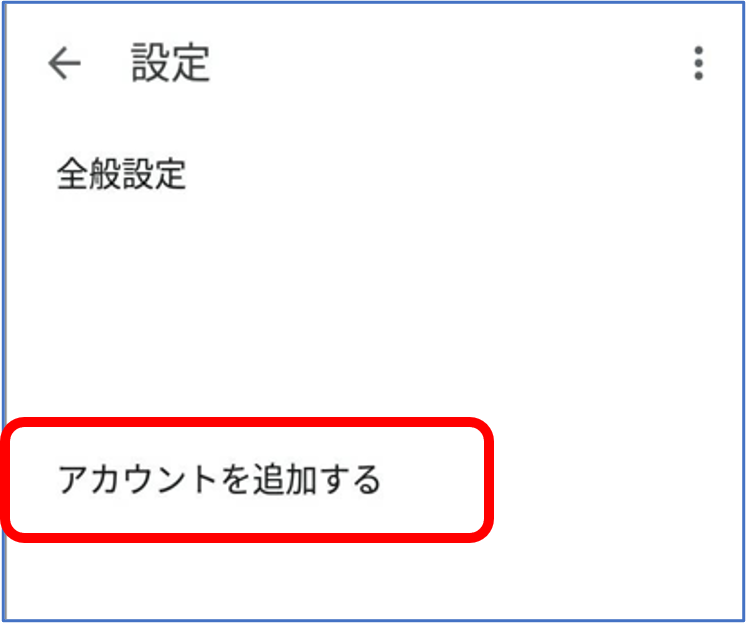
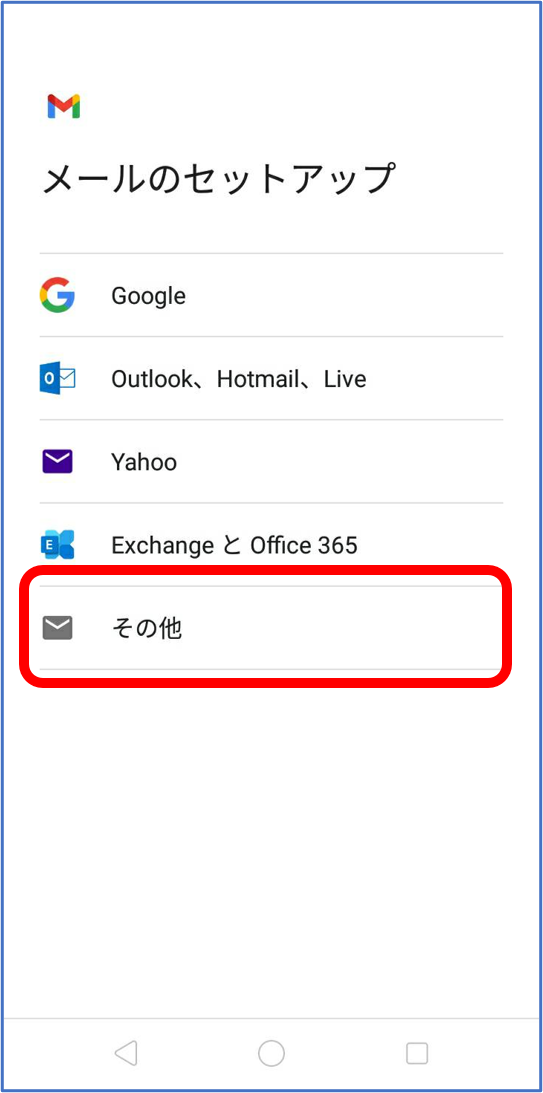
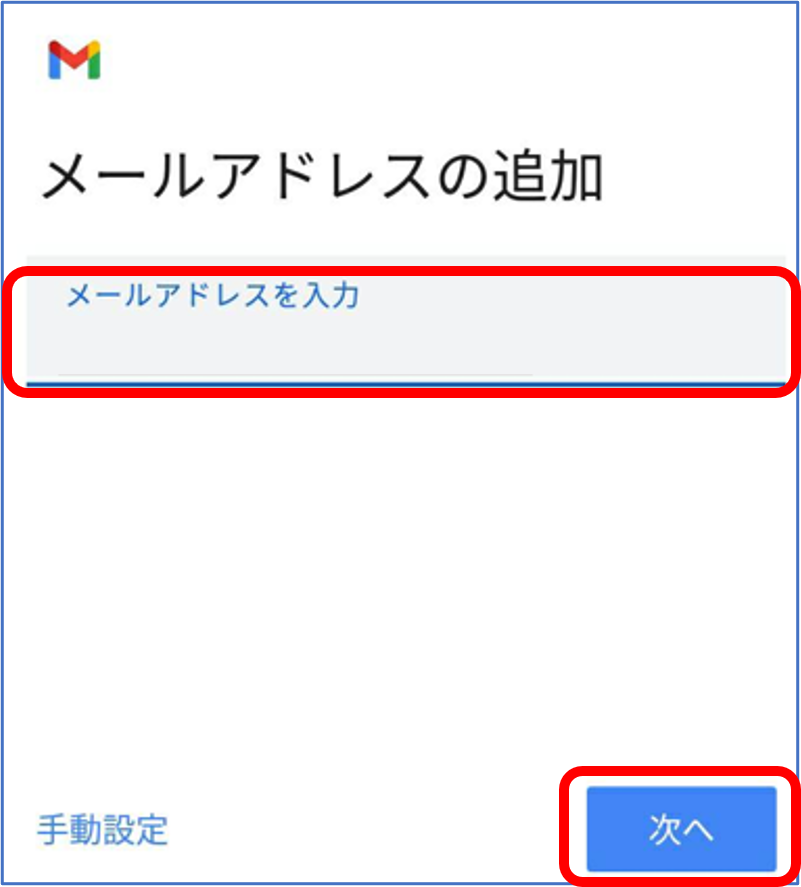
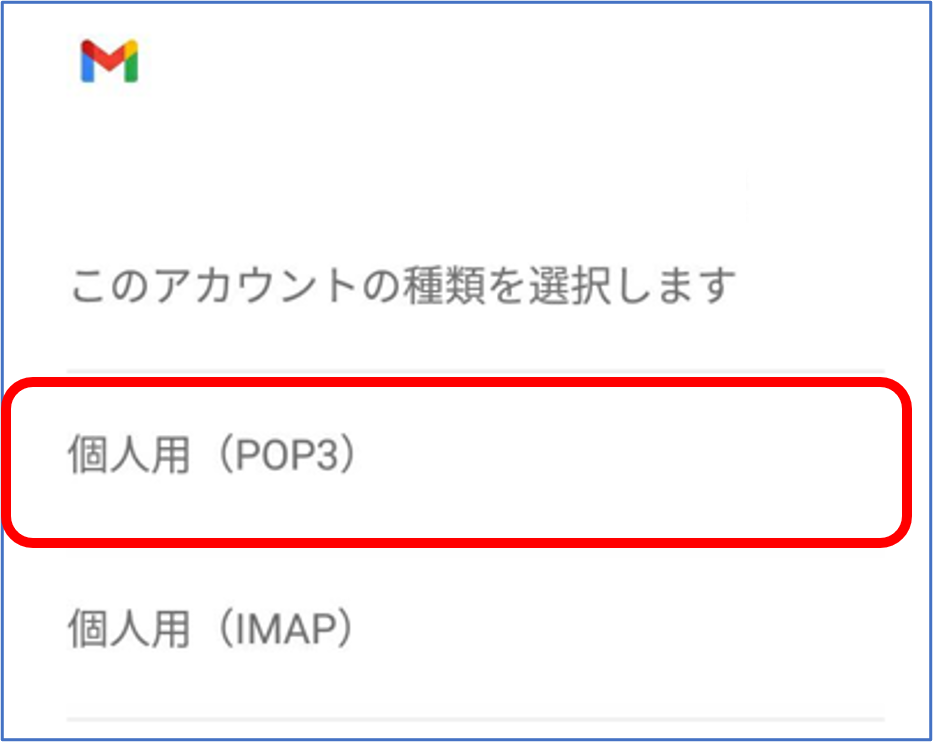
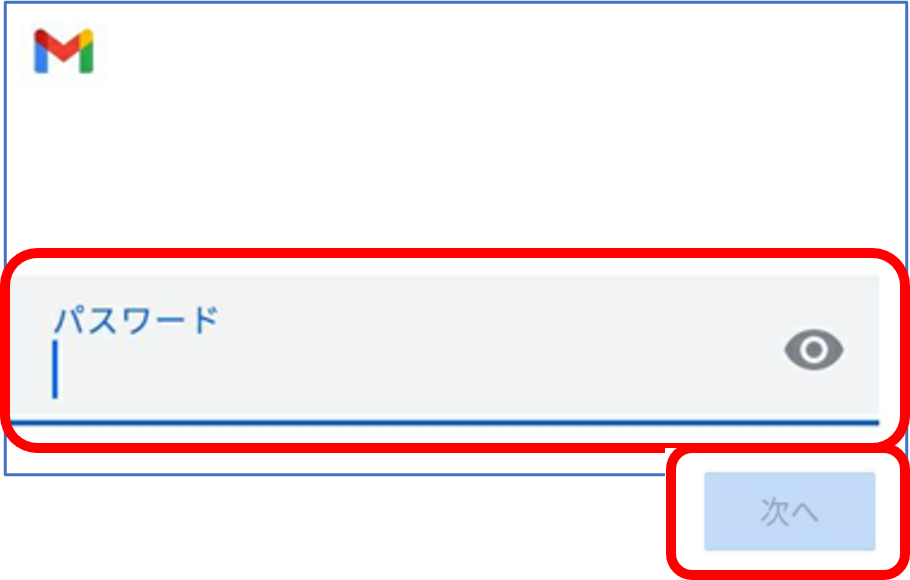
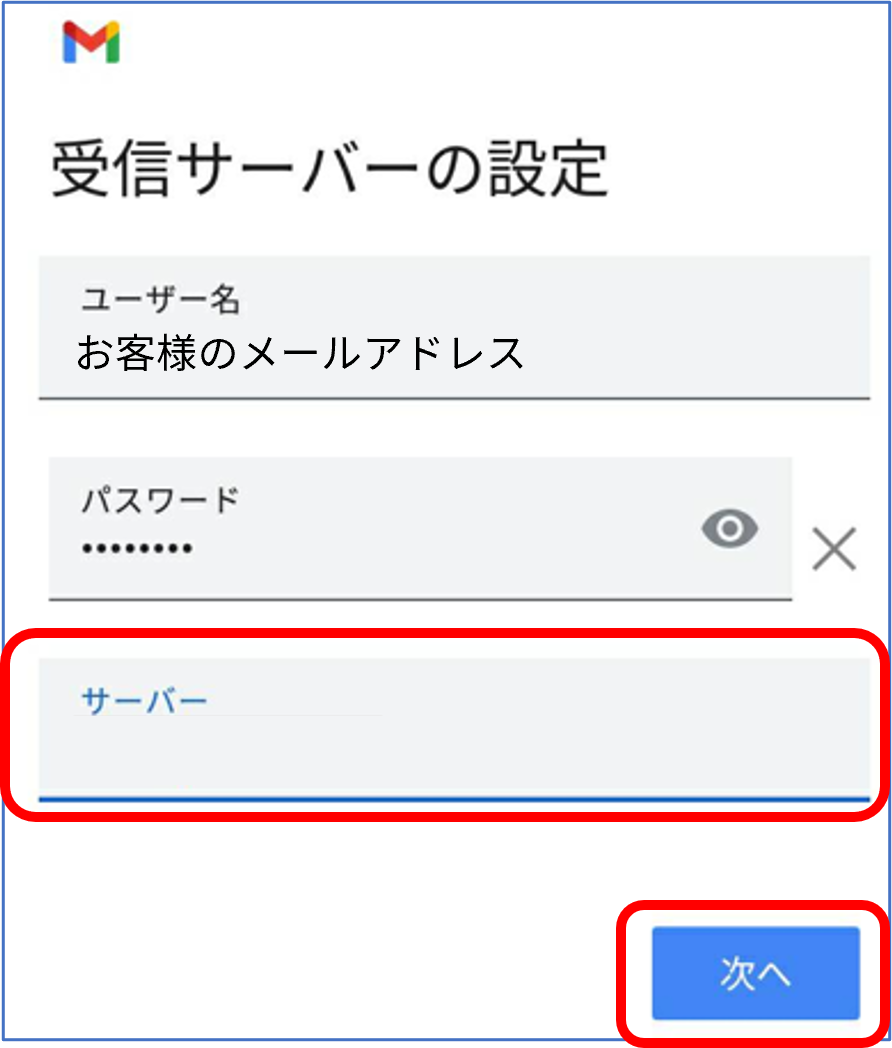
| [サーバー] | pop.cs-contact.jp と入力します。 |
|---|
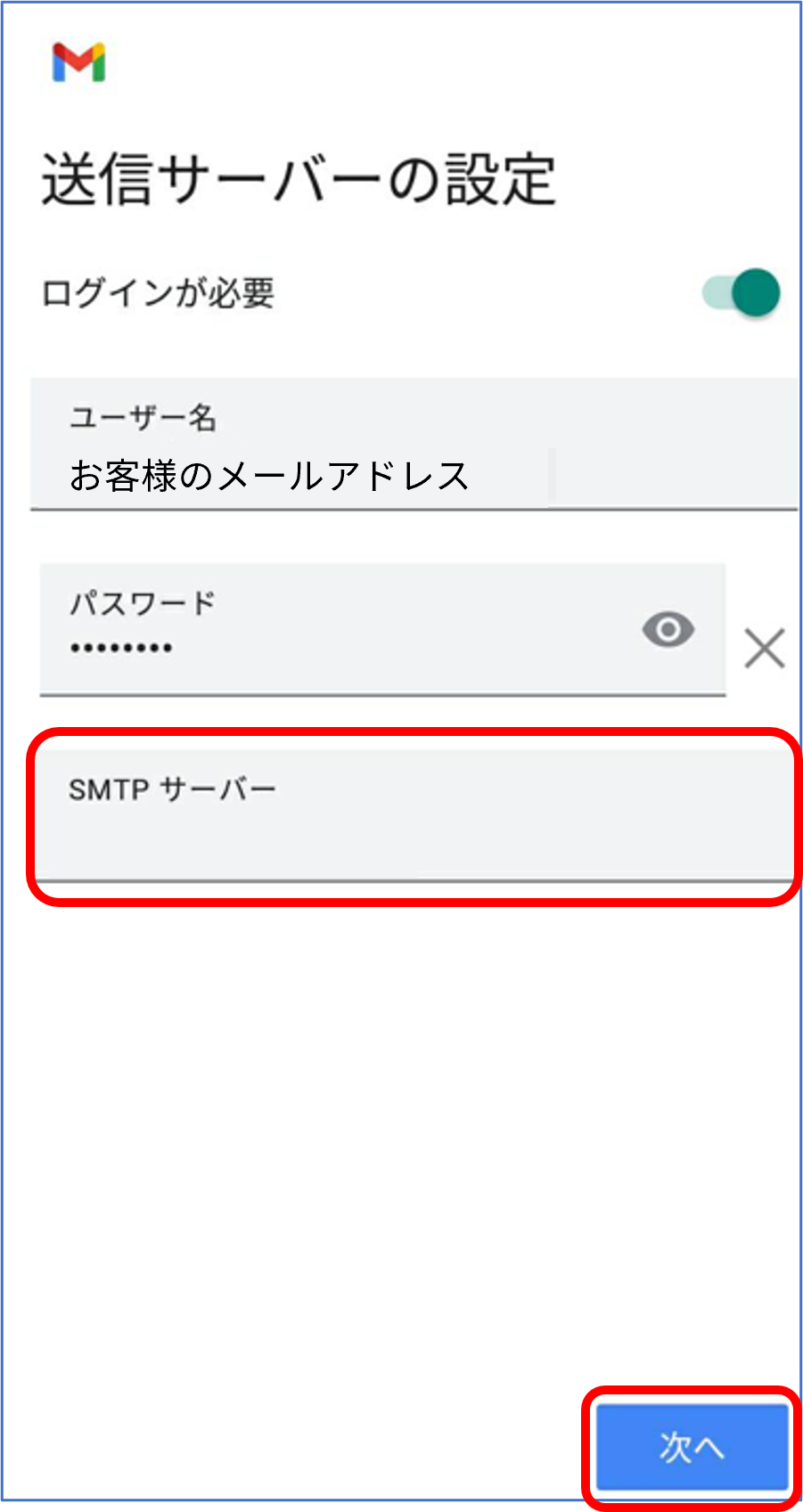
| [SMTPサーバー] | smtp.cs-contact.jp と入力します。 |
|---|
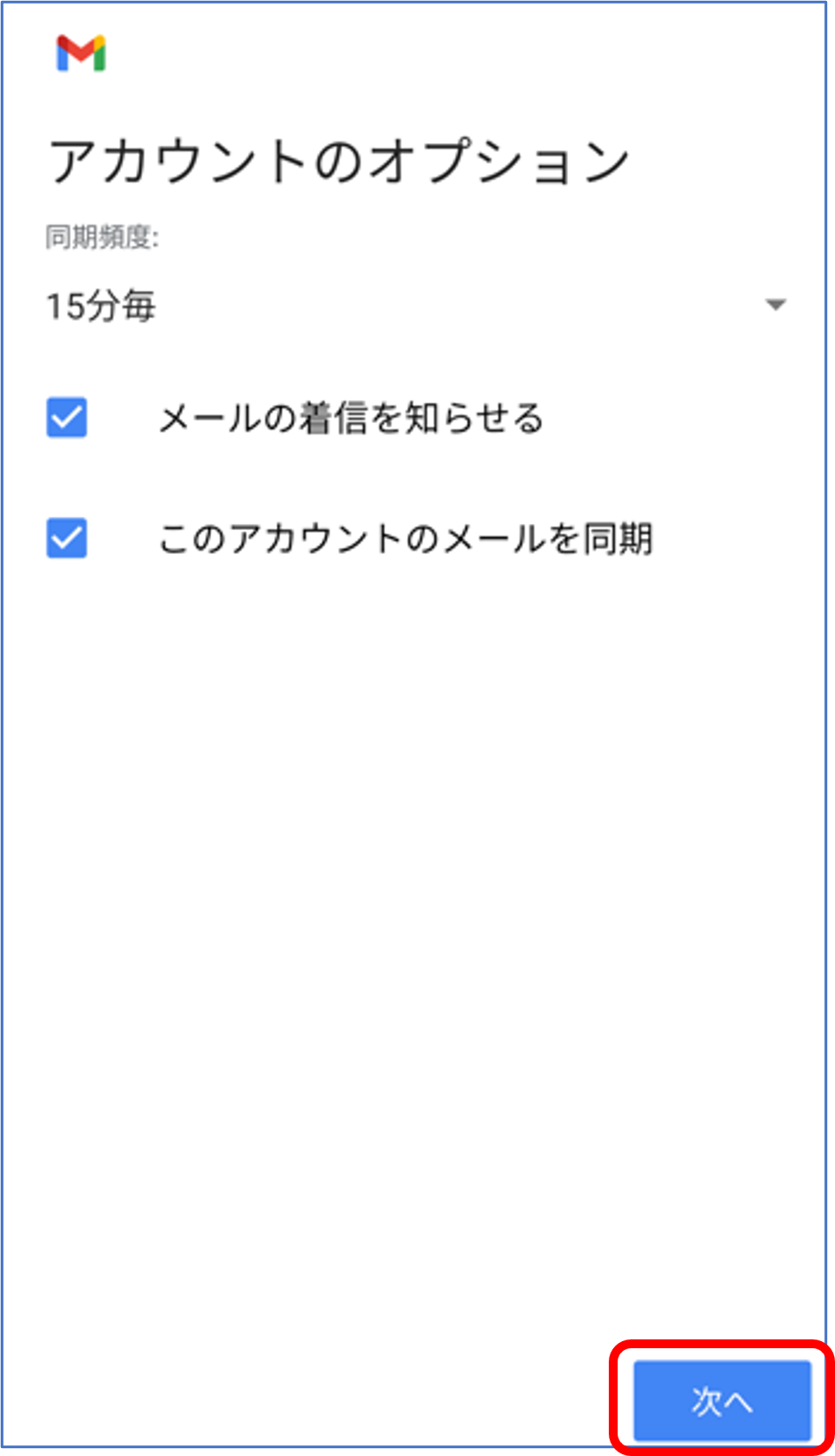
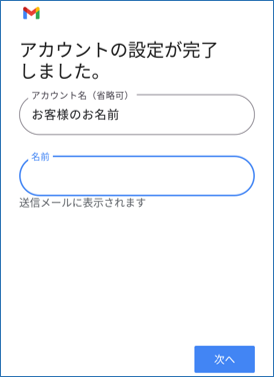
| [名前] | メール送信時に相手に通知したい名前を入力します。 |
|---|
弊社のメールサーバーでは、SSL(暗号化)にも対応しております。
下記手順にて設定・確認ができます。
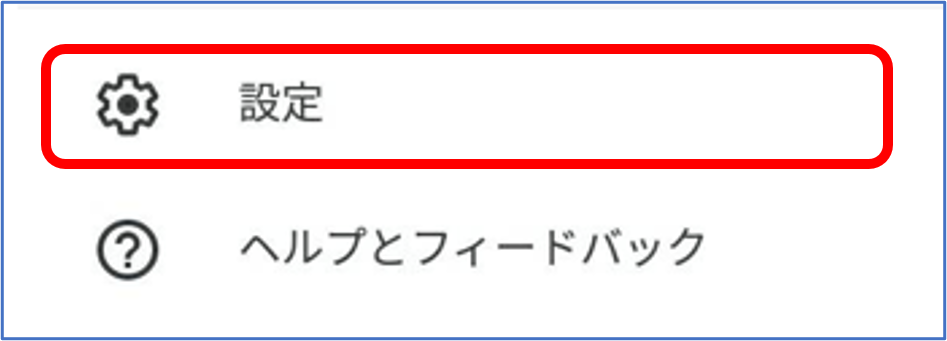
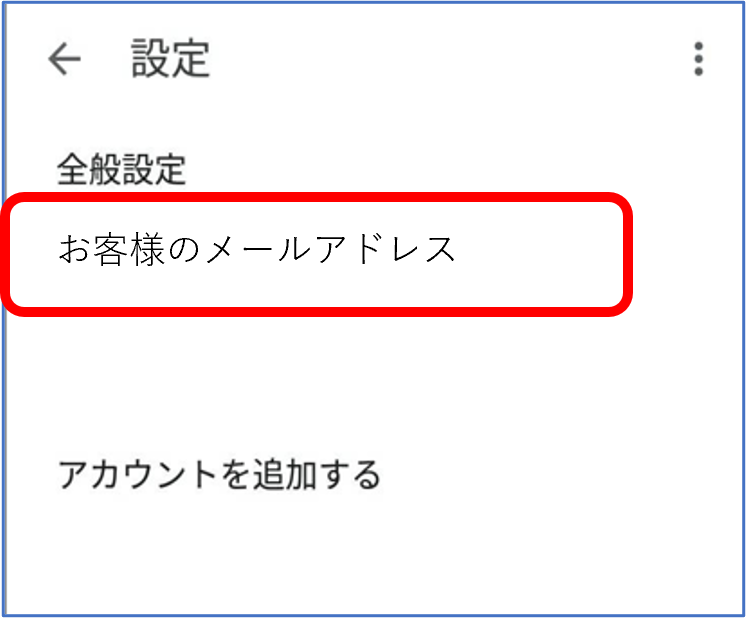
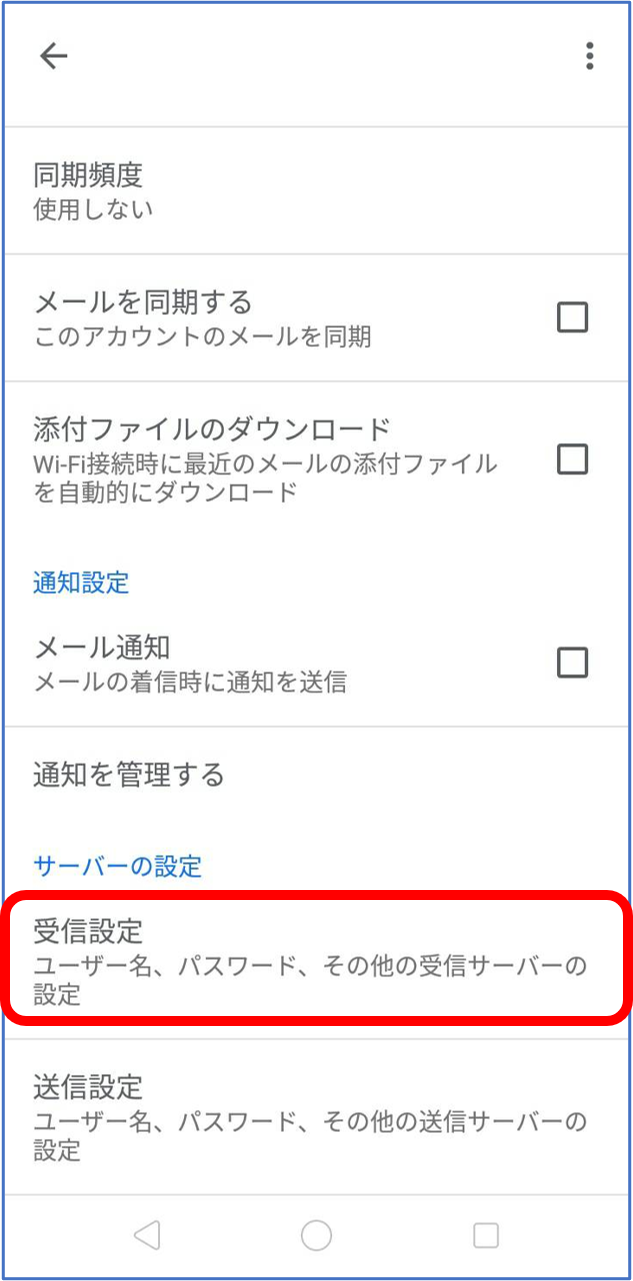
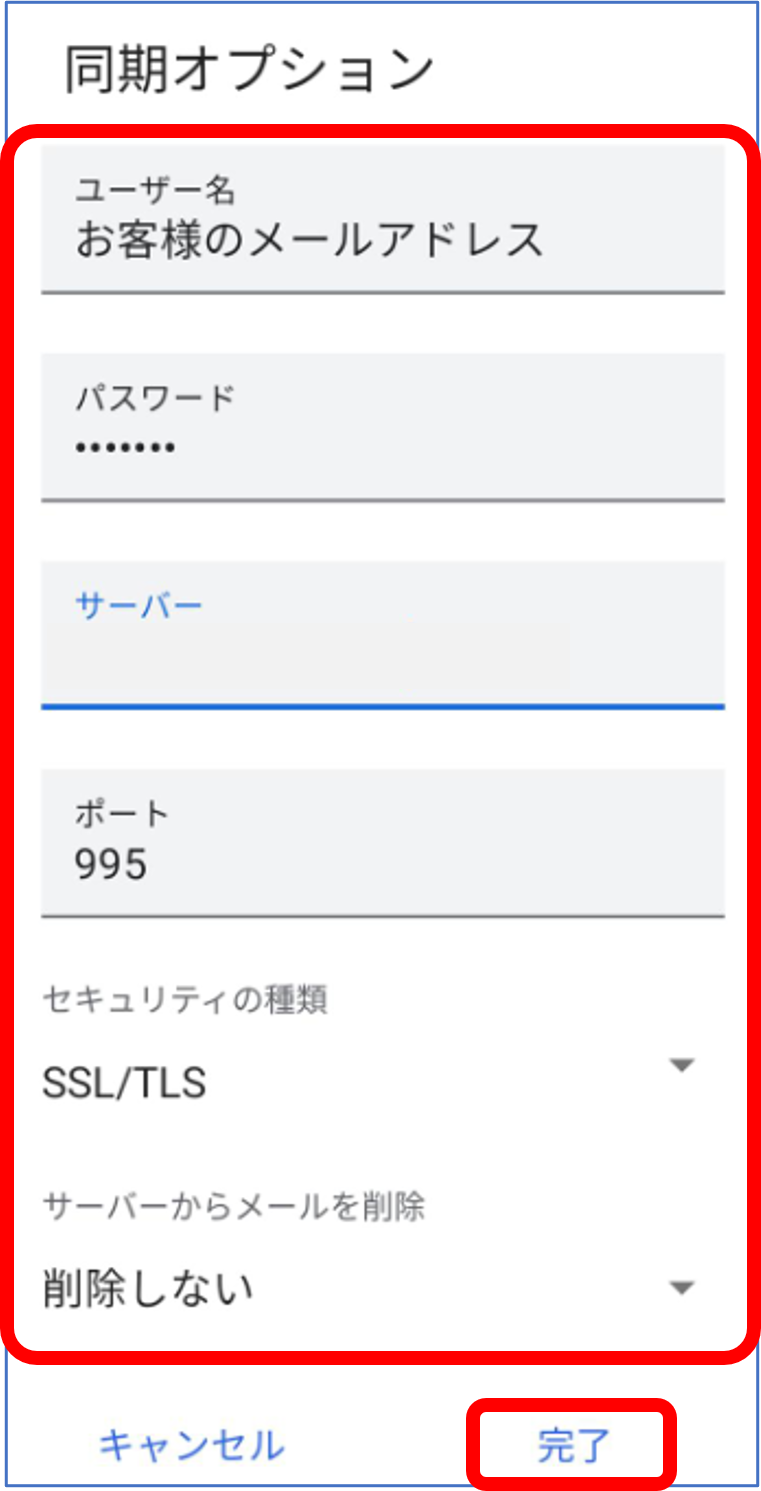
| [ユーザー名] | お客様のメールアドレスを入力します。 |
|---|---|
| [パスワード] | メールパスワードを入力します。 |
| [サーバー] | pop.cs-contact.jp と入力します。 |
| [ポート] | 995 と入力します。 |
| [セキュリティの種類] | SSL/TLS を選択します。 |
| [サーバーからメールを削除] | 削除しない を選択します。 |
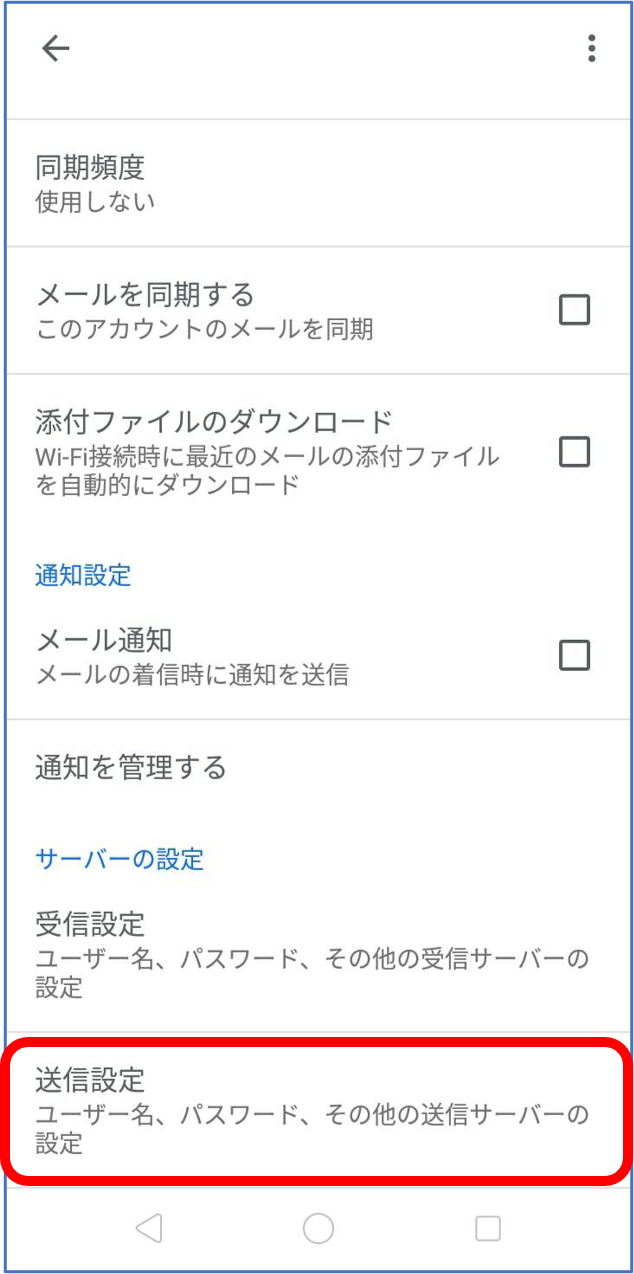
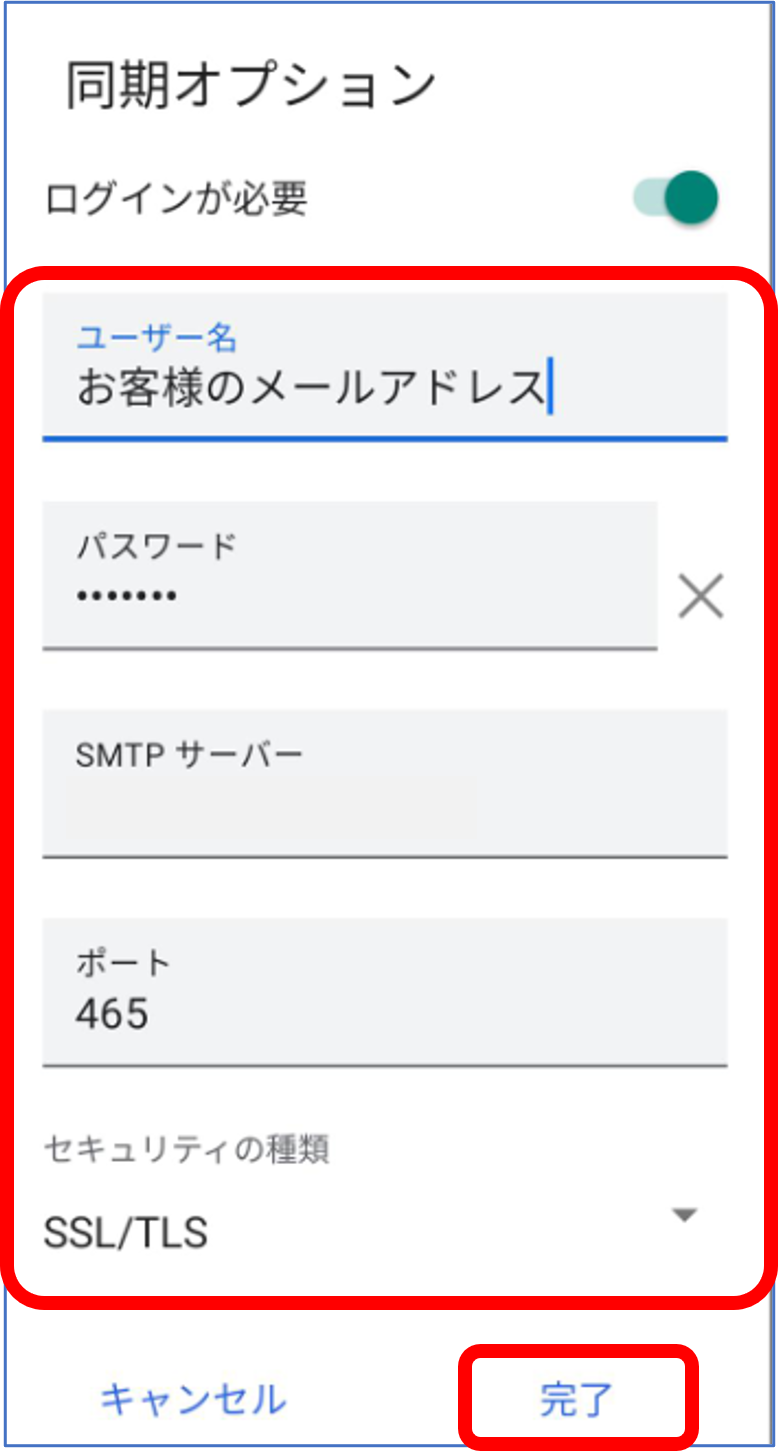
| [ユーザー名] | お客様のメールアドレスを入力します。 |
|---|---|
| [パスワード] | メールパスワードを入力します。 |
| [SMTPサーバー] | smtp.cs-contact.jp と入力します。 |
| [ポート] | 465 と入力します。 |
| [セキュリティの種類] | SSL/TLS を選択します。 |