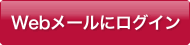Macintosh【Mac OS X付属のMail】
■新規設定
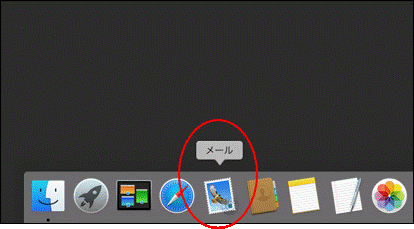
デスクトップ画面上の「Dock」の中にある「メール」アイコンをクリックします。(メール ver9.3の説明となります)
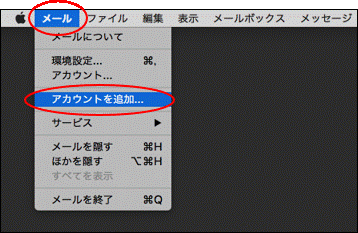
画面左上のメニューバーの「メール」から「アカウントを追加」をクリックします。
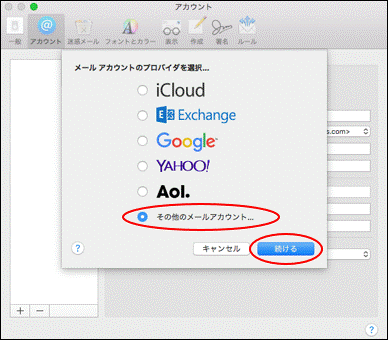
「その他のメールアカウント…」にチェックを入れ、「続ける」ボタンをクリックします。
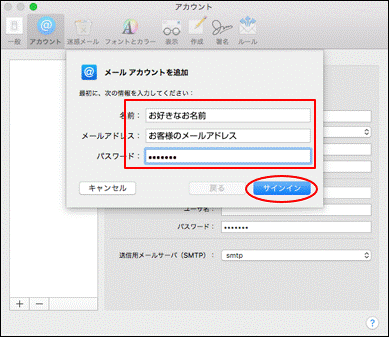
「メールアカウントを追加」画面が表示されましたら
| 名前 |
お客様のお名前 |
| メールアドレス |
お客様のメールアドレス |
| パスワード |
メールパスワード |
正しく入力されていることを確認し、「サインイン」ボタンをクリックします。

追加の必要事項
| ユーザ名 |
お客様のメールアドレス |
| アカウントの種類 |
IMAPを選択 |
| 受信用メールサーバ |
受信メールサーバー ( imap.youmebb.jp ) |
| 送信用メールサーバ |
送信メールサーバー ( smtp.youmebb.jp ) |
正しく入力されていることを確認します。
「
アカウント名またはパスワードを確認できません。」
と言うエラーメッセージが表示されたら、そのまま「サインイン」ボタンをクリックします。
※受信サーバー(IMAP)、送信サーバー(SMTP)は、お客様のお手元にあります登録情報に記載されているそれぞれのサーバ名を入力してください。
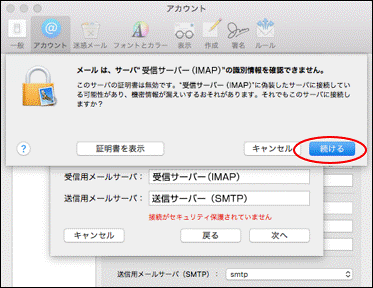
「メールは、サーバ“受信サーバー(IMAP)”の識別情報を確認できません。」と表示されましたら、「続ける」ボタンをクリックします。

画面が切り替わりましたら、「次へ」ボタンをクリックします。
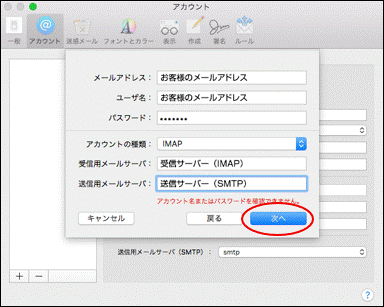
画面が切り替わりましたら、「次へ」ボタンをクリックします。
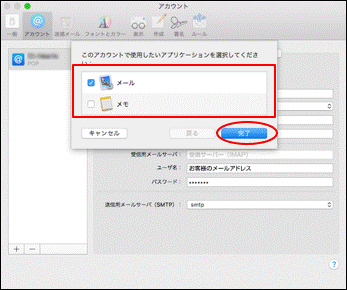
画面が切り替わりましたら、「メール」にチェックを入れ、「メモ」は任意で選択し、「完了」ボタンをクリックします。
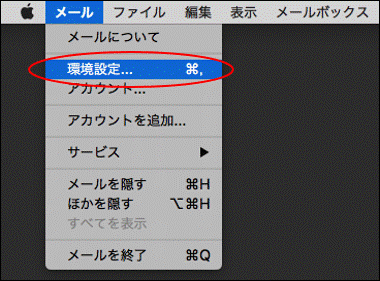
次に、画面左上のメニューバーの「メール」から「環境設定…」をクリックします。
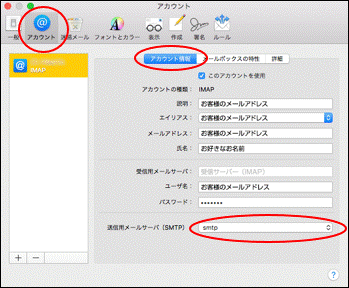
アカウント一覧の中から「アカウント」をクリックします。次に「アカウント情報」タブを選択し、「送信用メールサーバ(SMTP)」をクリックします。
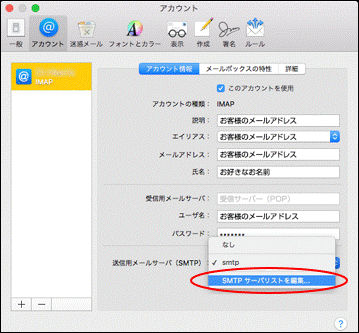
「送信用メールサーバ(SMTP)」からプルダウンで、「SMTPサーバリストを編集…」を選択します。

上の覧から、お使いのメールアドレスが表示されている行を選択し、次に、「詳細」タブをクリックし、
| アカウント設定を自動的に検出して管理 |
チェックを外す |
| ポート |
587 |
| SSLを使用 |
チェックを外す |
| 認証 |
MD5チャレンジ応答 |
| セキュリティ保護されていない認証を許可 |
チェックを外す |
| ユーザ名 |
お客様のメールアドレス |
| パスワード |
お客様のメールパスワード |
正しく入力されていることを確認し、「OK」ボタンをクリックします。
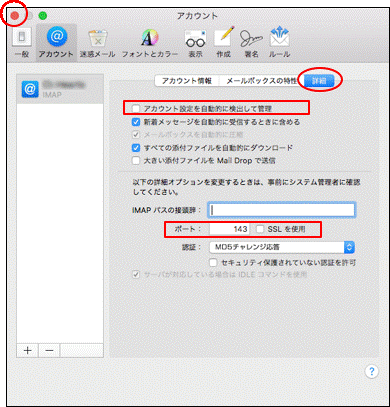
「アカウント」画面に戻りましたら、「詳細」タブをクリックし、
| アカウント設定を自動的に検出して管理 |
チェックを外す |
| ポート |
143 |
| SSLを使用 |
チェックを外す |
確認後、左上の閉じるボタンをクリックします。
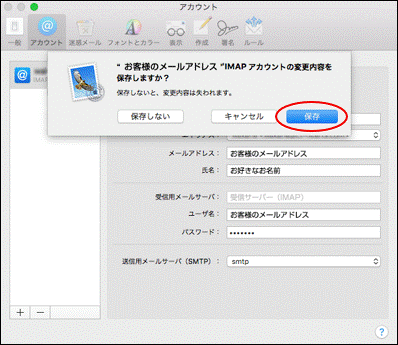
画面が切り替わりましたら、「保存」ボタンをクリックし、完了です。
※メールボックスから送受信してみましょう。受信・送信が出来れば設定は終了です。 もし、受信・送信が出来ない場合は、正しく入力出来ているか、再度設定方法をご確認ください。
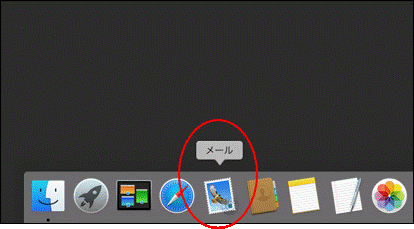 デスクトップ画面上の「Dock」の中にある「メール」アイコンをクリックします。(メール ver9.3の説明となります)
デスクトップ画面上の「Dock」の中にある「メール」アイコンをクリックします。(メール ver9.3の説明となります)
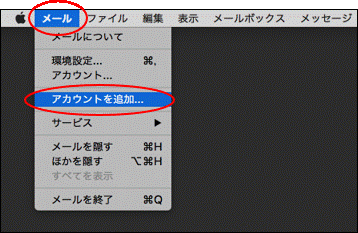 画面左上のメニューバーの「メール」から「アカウントを追加」をクリックします。
画面左上のメニューバーの「メール」から「アカウントを追加」をクリックします。
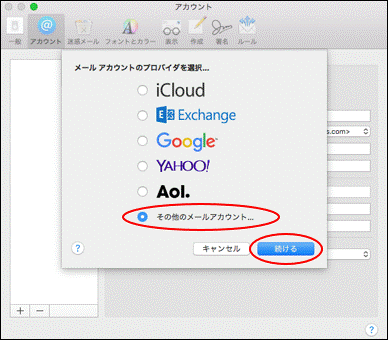 「その他のメールアカウント…」にチェックを入れ、「続ける」ボタンをクリックします。
「その他のメールアカウント…」にチェックを入れ、「続ける」ボタンをクリックします。
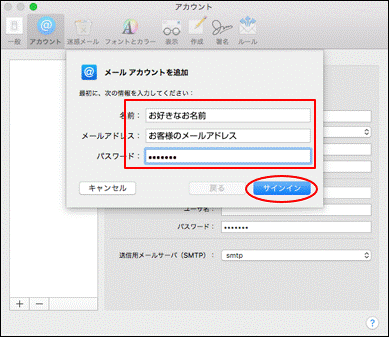 「メールアカウントを追加」画面が表示されましたら
「メールアカウントを追加」画面が表示されましたら 追加の必要事項
追加の必要事項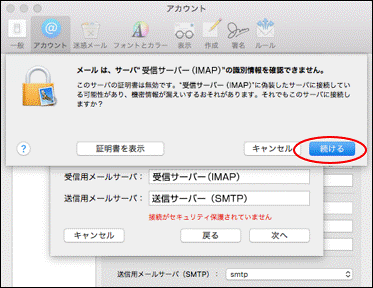 「メールは、サーバ“受信サーバー(IMAP)”の識別情報を確認できません。」と表示されましたら、「続ける」ボタンをクリックします。
「メールは、サーバ“受信サーバー(IMAP)”の識別情報を確認できません。」と表示されましたら、「続ける」ボタンをクリックします。
 画面が切り替わりましたら、「次へ」ボタンをクリックします。
画面が切り替わりましたら、「次へ」ボタンをクリックします。
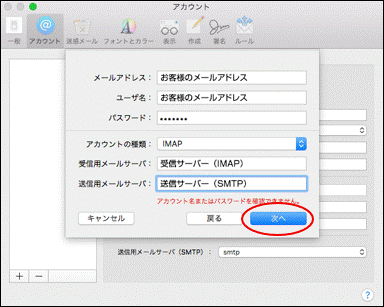 画面が切り替わりましたら、「次へ」ボタンをクリックします。
画面が切り替わりましたら、「次へ」ボタンをクリックします。
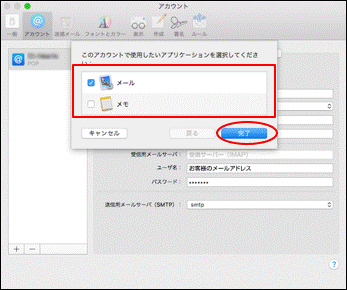 画面が切り替わりましたら、「メール」にチェックを入れ、「メモ」は任意で選択し、「完了」ボタンをクリックします。
画面が切り替わりましたら、「メール」にチェックを入れ、「メモ」は任意で選択し、「完了」ボタンをクリックします。
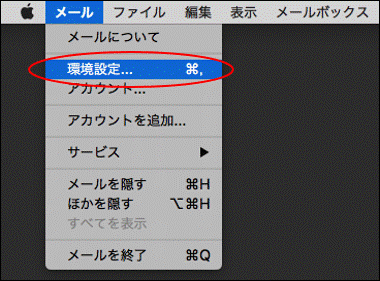 次に、画面左上のメニューバーの「メール」から「環境設定…」をクリックします。
次に、画面左上のメニューバーの「メール」から「環境設定…」をクリックします。
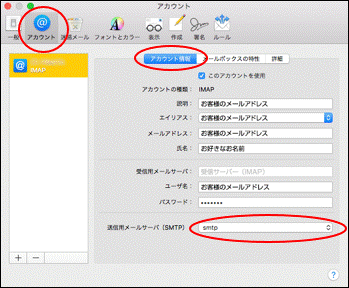 アカウント一覧の中から「アカウント」をクリックします。次に「アカウント情報」タブを選択し、「送信用メールサーバ(SMTP)」をクリックします。
アカウント一覧の中から「アカウント」をクリックします。次に「アカウント情報」タブを選択し、「送信用メールサーバ(SMTP)」をクリックします。
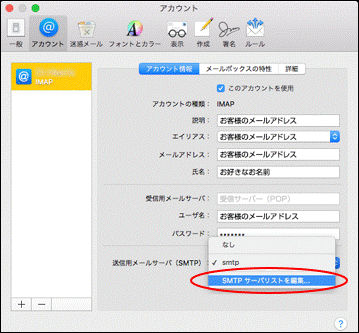 「送信用メールサーバ(SMTP)」からプルダウンで、「SMTPサーバリストを編集…」を選択します。
「送信用メールサーバ(SMTP)」からプルダウンで、「SMTPサーバリストを編集…」を選択します。
 上の覧から、お使いのメールアドレスが表示されている行を選択し、次に、「詳細」タブをクリックし、
上の覧から、お使いのメールアドレスが表示されている行を選択し、次に、「詳細」タブをクリックし、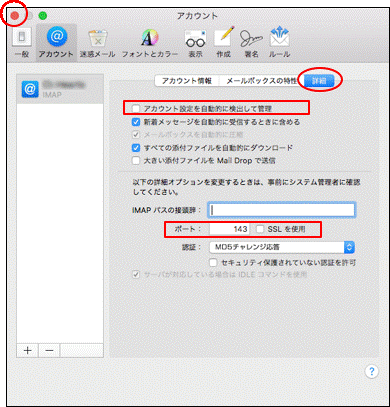 「アカウント」画面に戻りましたら、「詳細」タブをクリックし、
「アカウント」画面に戻りましたら、「詳細」タブをクリックし、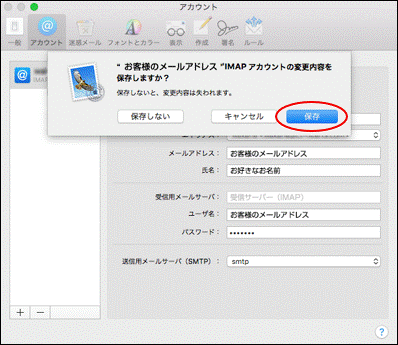 画面が切り替わりましたら、「保存」ボタンをクリックし、完了です。
画面が切り替わりましたら、「保存」ボタンをクリックし、完了です。