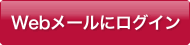メールソフト設定マニュアル
各種メールソフト設定方法
iPhone【iOS9】
■新規設定
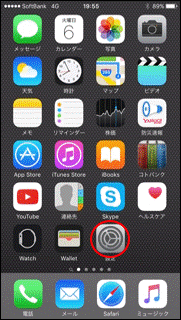 ホーム画面上の「設定」アイコンをタップします。
ホーム画面上の「設定」アイコンをタップします。(iPhone6s v9.3.5の説明となります)
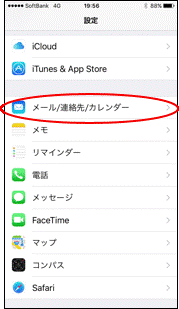 「設定」画面から「メール/連絡先/カレンダー」をタップします。
「設定」画面から「メール/連絡先/カレンダー」をタップします。
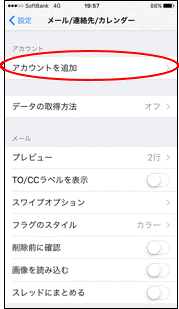 「メール/連絡先/カレンダー」画面から、「アカウントを追加」をタップします。
「メール/連絡先/カレンダー」画面から、「アカウントを追加」をタップします。
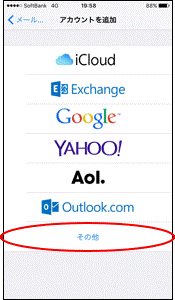 「アカウントを追加」画面から、「その他」をタップします。
「アカウントを追加」画面から、「その他」をタップします。
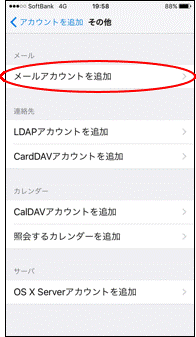 「その他」画面から、「メールアカウントを追加」をタップします。
「その他」画面から、「メールアカウントを追加」をタップします。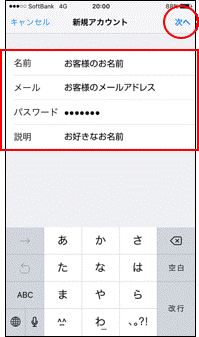 「新規アカウント」画面で
「新規アカウント」画面で
| 名前 | お客様のお名前 |
|---|---|
| メール | お客様のメールアドレス |
| パスワード | メールパスワード |
| 説明 | お好きなお名前 |
※「説明」には、自動的にお客様のメールアドレスの@以下が表示されます。
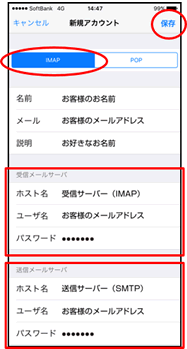 「IMAP」をタップし、受信メールサーバ内、送信メールサーバ内に情報を入力します。入力が終了しましたら、「保存」をタップします。保存後、入力されたサーバ名が自動的に開始されます。
「IMAP」をタップし、受信メールサーバ内、送信メールサーバ内に情報を入力します。入力が終了しましたら、「保存」をタップします。保存後、入力されたサーバ名が自動的に開始されます。| アカウントの種類 | IMAPを選択 |
|---|---|
| 受信用メールサーバ | 受信メールサーバー ( imap.youmebb.jp ) |
| ユーザ名 | お客様のメールアドレス |
| パスワード | メールパスワード |
| 送信用メールサーバ | 送信メールサーバー ( smtp.youmebb.jp ) |
| ユーザ名 | お客様のメールアドレス |
| パスワード | メールパスワード |
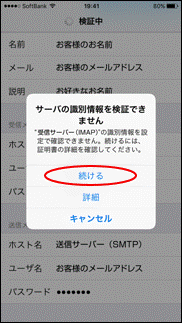 検証中が暫く続いたあと、「サーバの識別情報を検証できません」と言う画面が出た場合は、「続ける」をタップしてください。
検証中が暫く続いたあと、「サーバの識別情報を検証できません」と言う画面が出た場合は、「続ける」をタップしてください。
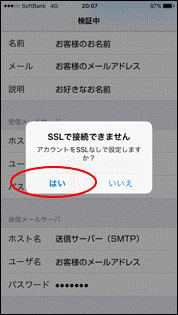 検証中が暫く続いたあと、「SSLで接続できません」と言う画面が出た場合は、「はい」をタップしてください。
検証中が暫く続いたあと、「SSLで接続できません」と言う画面が出た場合は、「はい」をタップしてください。
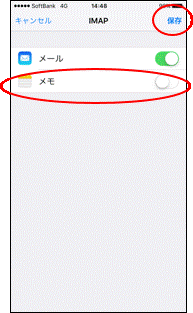 「IMAP」画面に切り替わりましたら、「保存」をタップします。
「IMAP」画面に切り替わりましたら、「保存」をタップします。※「メール」は「オン」に、「メモ」は「オフ」に設定してください。
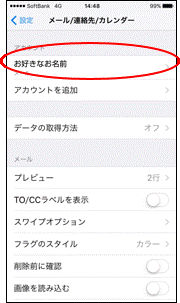 「メール/連絡先/カレンダー」画面に戻りましたら、先ほど追加したお客様のアカウントをタップします。
「メール/連絡先/カレンダー」画面に戻りましたら、先ほど追加したお客様のアカウントをタップします。※お客様のアカウント名は、先ほどの工程の「説明」にお客様が記入しました「お好きなお名前」になります。
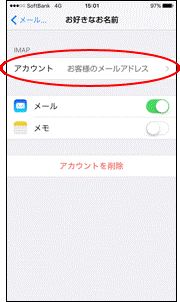 「アカウント」の「お客様のメールアドレス」をタップします。
「アカウント」の「お客様のメールアドレス」をタップします。
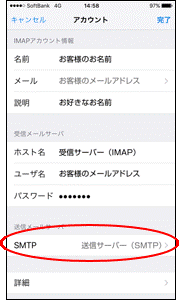 「アカウント」画面から、「送信サーバー(SMTP)」をタップします。
「アカウント」画面から、「送信サーバー(SMTP)」をタップします。※SMTPの「送信サーバー(SMTP)」は、登録情報に記載されている、先ほどの工程で入力されましたお客様の送信サーバー(SMTP)名になっています。(以下同様)
 「SMTP」画面から、「送信サーバー(SMTP)」をタップします。
「SMTP」画面から、「送信サーバー(SMTP)」をタップします。
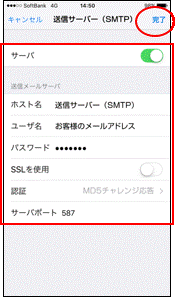 「サーバ」を「オン」に設定します。次に、送信メールサーバ内のそれぞれの項目にお客情報を入力し、「完了」をタップします。
「サーバ」を「オン」に設定します。次に、送信メールサーバ内のそれぞれの項目にお客情報を入力し、「完了」をタップします。| ホスト名 | 送信メールサーバー ( smtp.youmebb.jp ) |
|---|---|
| ユーザ名 | お客様のメールアドレス |
| パスワード | メールパスワード |
| SSLを使用 | オフに設定 | 認証 | MD5チャレンジ応答 | サーバポート | 587 |
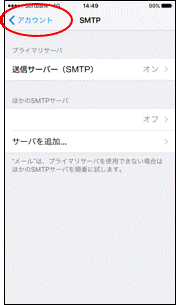 「SMTP」画面から、「<アカウント」をタップし、戻ります。
「SMTP」画面から、「<アカウント」をタップし、戻ります。
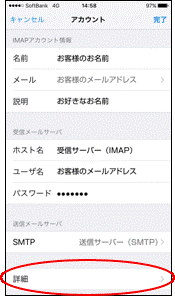 画面が切り替わりましたら、画面下の「詳細」をタップします。
画面が切り替わりましたら、画面下の「詳細」をタップします。
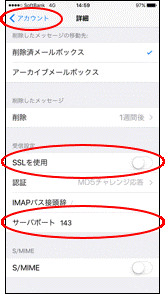 [SSLを使用]オフに設定し、[サーバポート]143に設定し、「<アカウント」をタップし、戻ります。
[SSLを使用]オフに設定し、[サーバポート]143に設定し、「<アカウント」をタップし、戻ります。
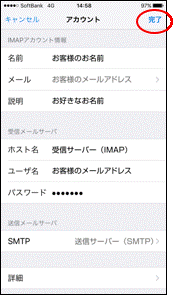 「完了」をタップします。
「完了」をタップします。
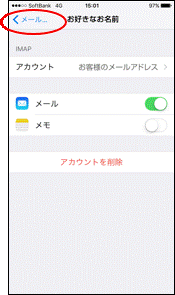 暫く検証中が続いたあと、画面が切り替わりますので、「<メール…」をタップし、戻ります。
暫く検証中が続いたあと、画面が切り替わりますので、「<メール…」をタップし、戻ります。
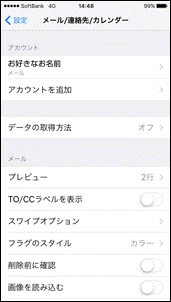 「メール/連絡先/カレンダー」画面に戻りましたら、完了です。
「メール/連絡先/カレンダー」画面に戻りましたら、完了です。※設定が完了しましたら、メールボックスから送受信してみましょう。受信・送信が出来れば設定は終了です。 もし、受信・送信が出来ない場合は、正しく入力出来ているか、再度設定方法をご確認ください。