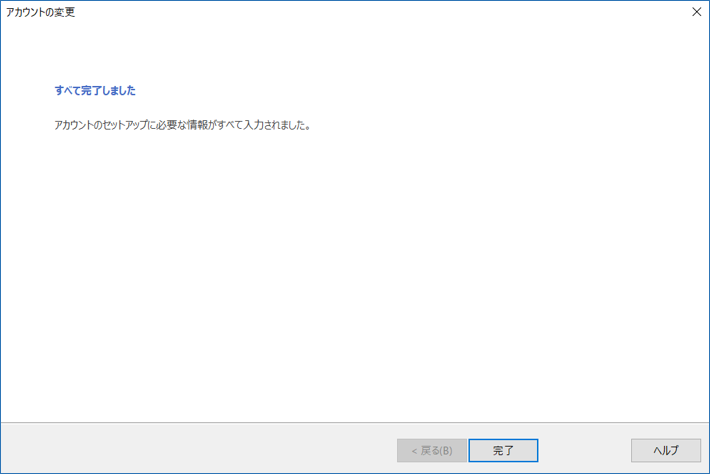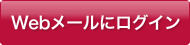メールソフト設定マニュアル
各種メールソフト設定方法
Windows【Outlook 2019/Microsoft 365】手動設定 (POP)
■新規設定
Oulook 2019/Microsoft 365 を起動し、左上の「ファイル」をクリックします。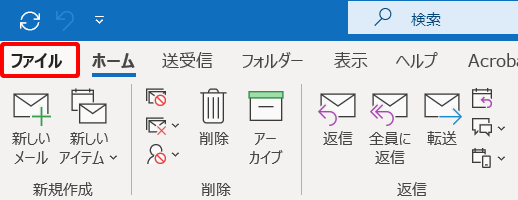 次に、「アカウント情報」画面から、「アカウントの追加」をクリックします。
次に、「アカウント情報」画面から、「アカウントの追加」をクリックします。
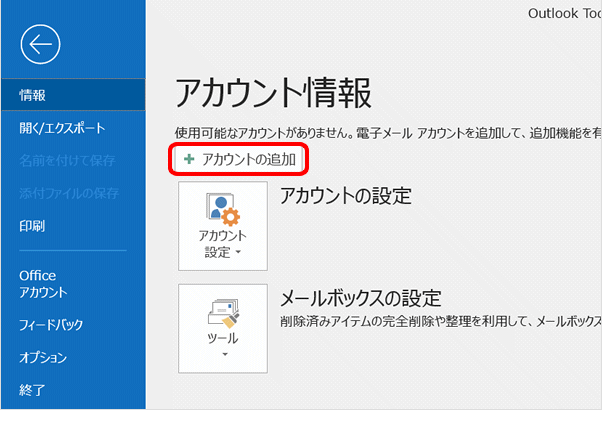 入力欄にメールアドレスを入力し、「詳細オプション」をクリックします。
入力欄にメールアドレスを入力し、「詳細オプション」をクリックします。
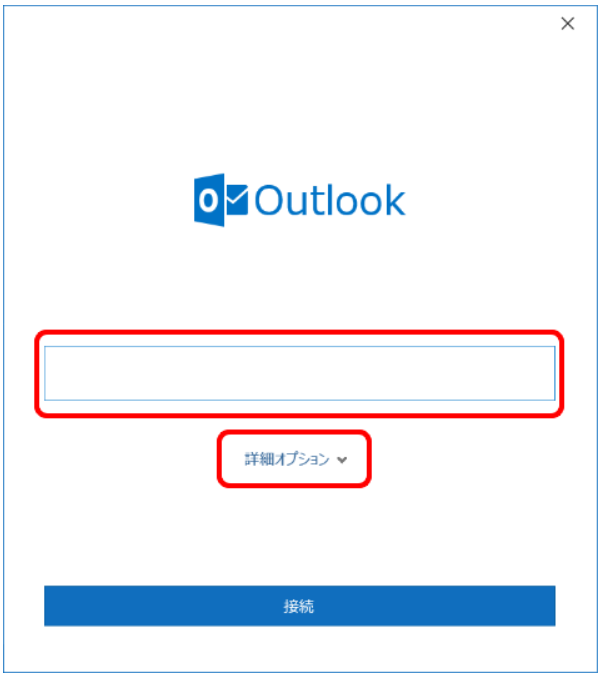
「自分で自分のアカウントを手動で設定」にチェックし、「接続」をクリックします。
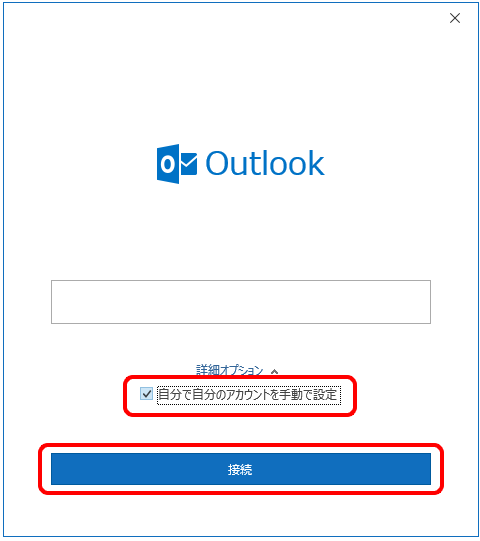
「~ を追加しています」と表示されますので、画面が変わるまでそのままお待ちください。
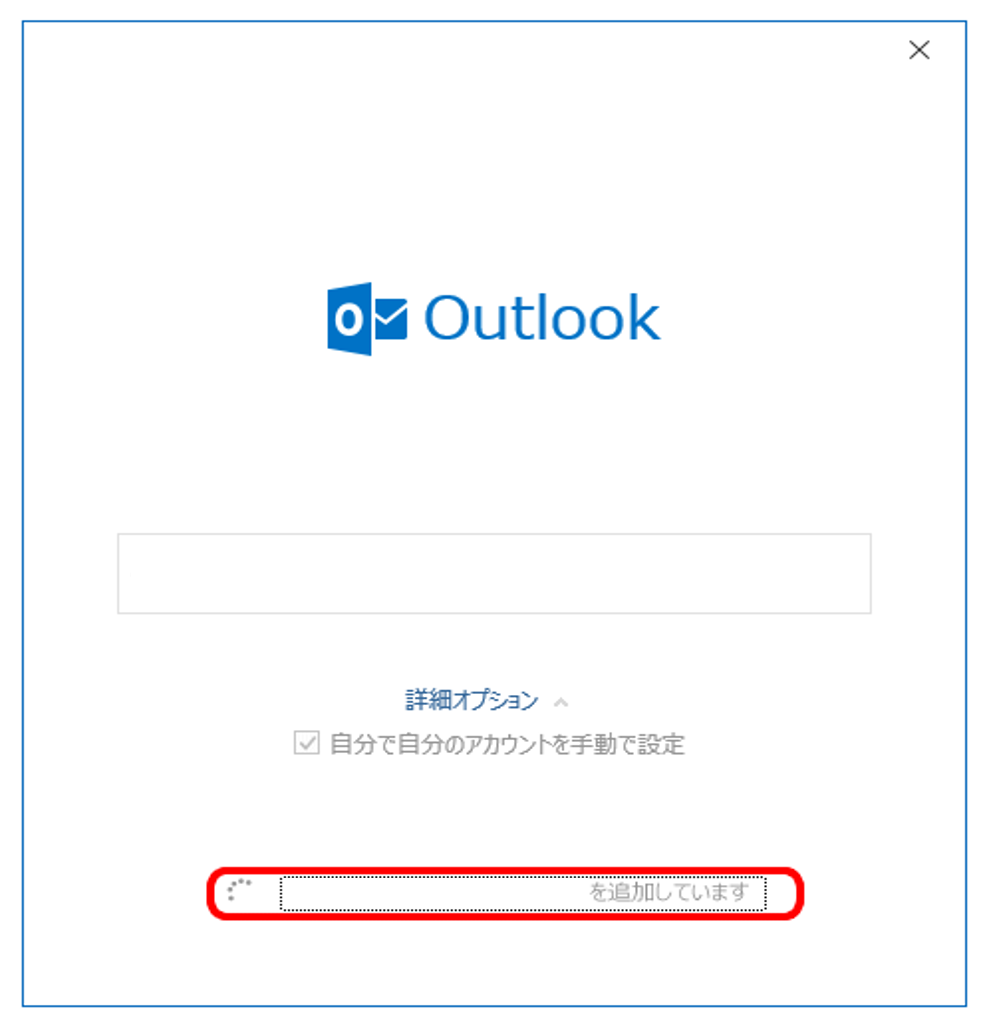 「詳細設定」画面が表示されます。「POP」をクリックします。
「詳細設定」画面が表示されます。「POP」をクリックします。
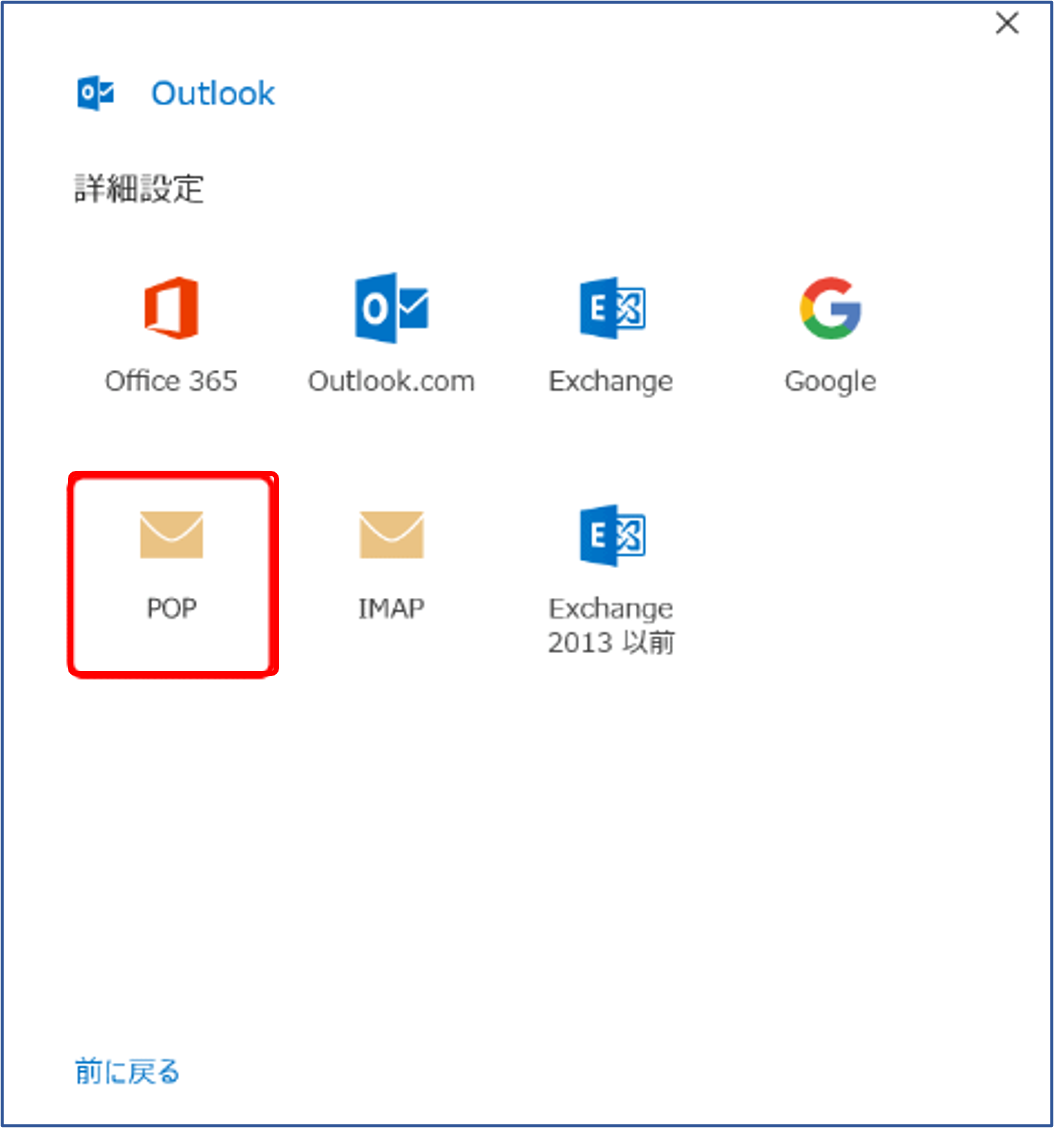 パスワード入力画面が表示されます。メールパスワードを入力し、「接続」をクリックします。
パスワード入力画面が表示されます。メールパスワードを入力し、「接続」をクリックします。
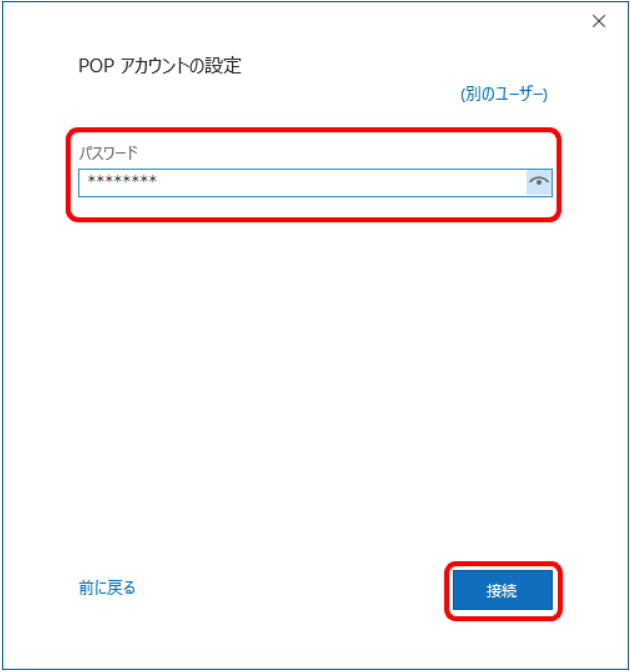 「アカウントが正常に追加されました」と表示されます。「完了」をクリックします。
「アカウントが正常に追加されました」と表示されます。「完了」をクリックします。
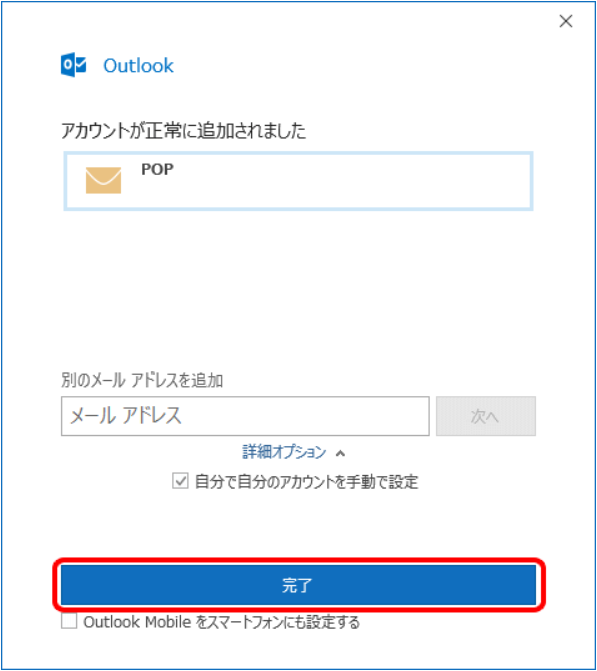 「受信トレイ」画面が表示されます。「ファイル」をクリックします。
「受信トレイ」画面が表示されます。「ファイル」をクリックします。
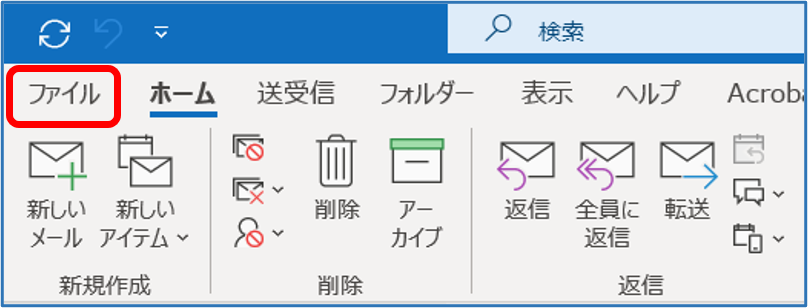 「アカウント情報」画面が表示されます。「アカウント設定」-「アカウント設定(A)」をクリックします。
「アカウント情報」画面が表示されます。「アカウント設定」-「アカウント設定(A)」をクリックします。
 「アカウント設定」画面が表示されます。作成したアカウントを選択し、「変更」をクリックします。
「アカウント設定」画面が表示されます。作成したアカウントを選択し、「変更」をクリックします。
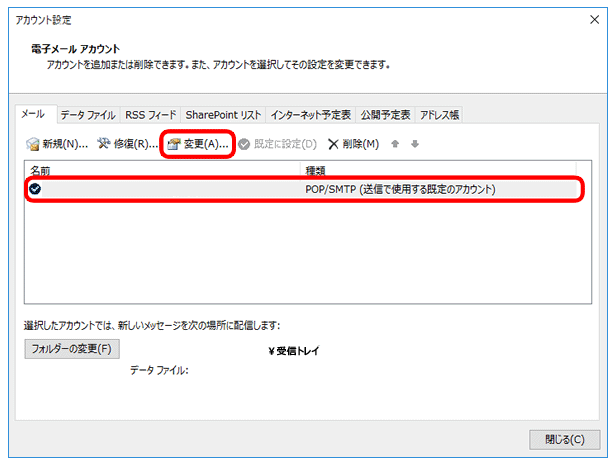 「POP アカウントの設定」画面が表示されます。
「POP アカウントの設定」画面が表示されます。[自分の名前]メール送信時に相手に通知したい名前を入力します。
[サーバーにメッセージのコピーを残す]Cloud Mailに同じメールを受信する場合はチェックします。
(この場合、[サーバーから削除する]にはチェック不要です)
「次へ」をクリックします。
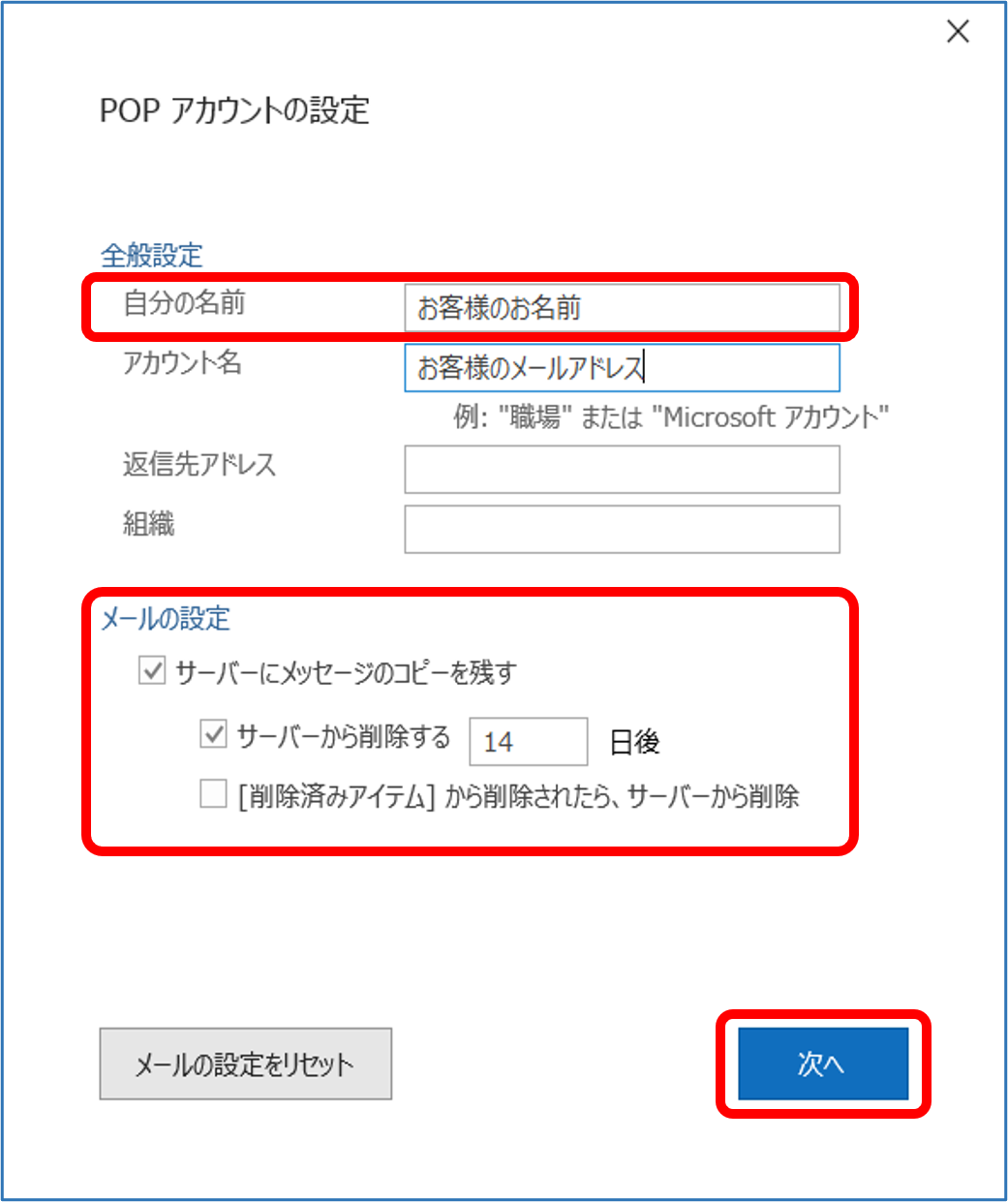 「アカウントが正常に更新されました」と表示されます。
「アカウントが正常に更新されました」と表示されます。「完了」をクリックします。 設定は完了となります。
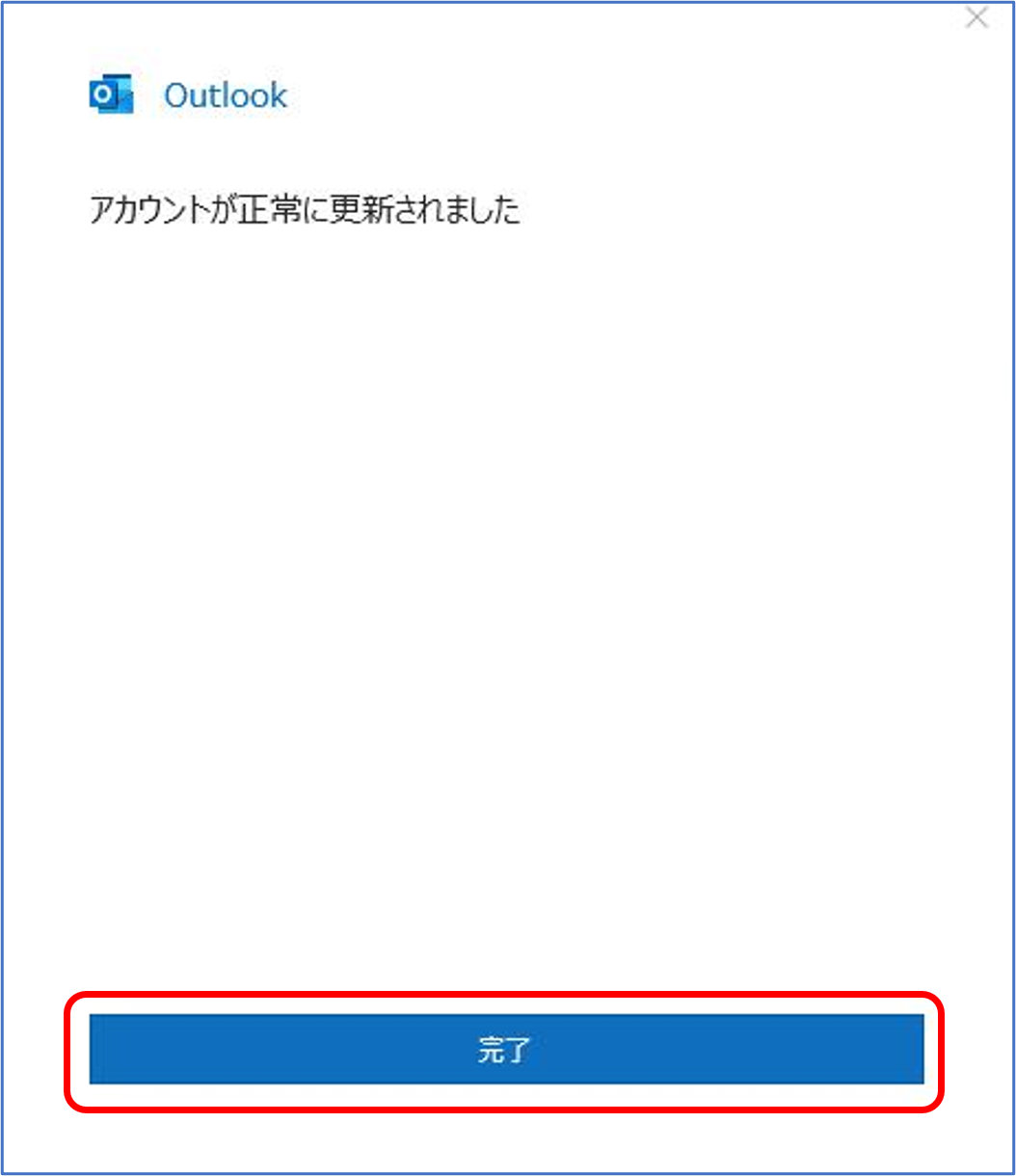
Windows【Outlook 2019/Microsoft 365】手動設定 (POP) - SSL
弊社のメールサーバーは、SSL(暗号化)に対応しております。
下記手順にて設定・確認ができます。
「受信トレイ」画面「ファイル」をクリックします。
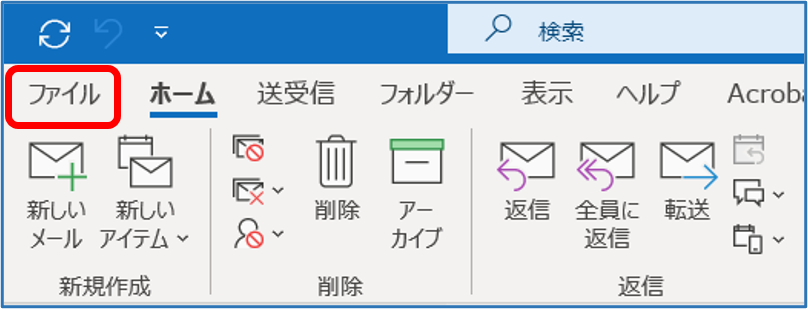 「アカウント情報」画面が表示されます。
「アカウント情報」画面が表示されます。「アカウント設定」-「プロファイルの管理(O)」をクリックします。
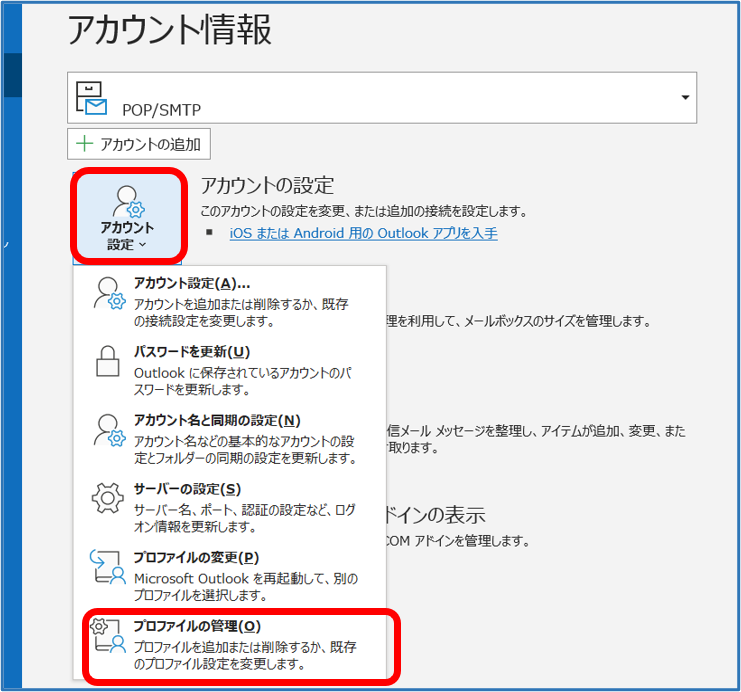 「メール設定」 が表示されます。
「メール設定」 が表示されます。「メール設定」画面[電子メールアカウント(E)」をクリックします。
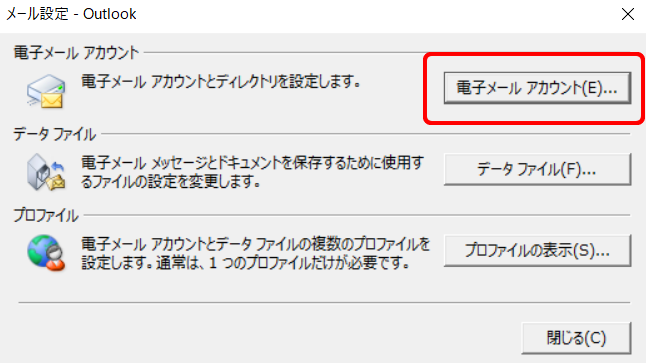 「メールアドレス」をクリックし「変更」をクリックします。
「メールアドレス」をクリックし「変更」をクリックします。
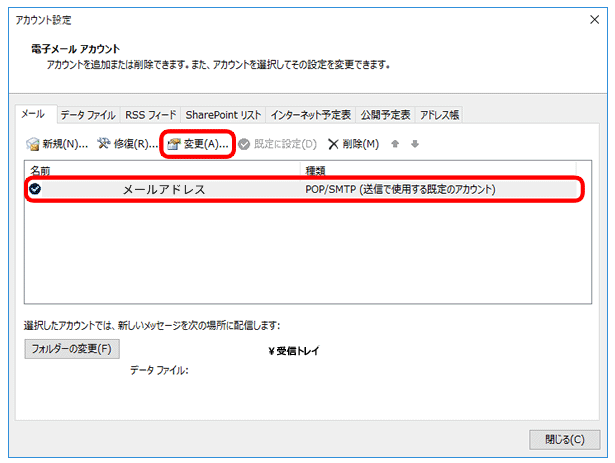 「アカウントの変更」画面が表示されます。
「アカウントの変更」画面が表示されます。[受信メールサーバ(I)]pop.dunet.ne.jp を入力します。
[送信メールサーバー(SMTP)(O)] smtp.dunet.ne.jp を入力します。
[詳細設定(M)]をクリックします。
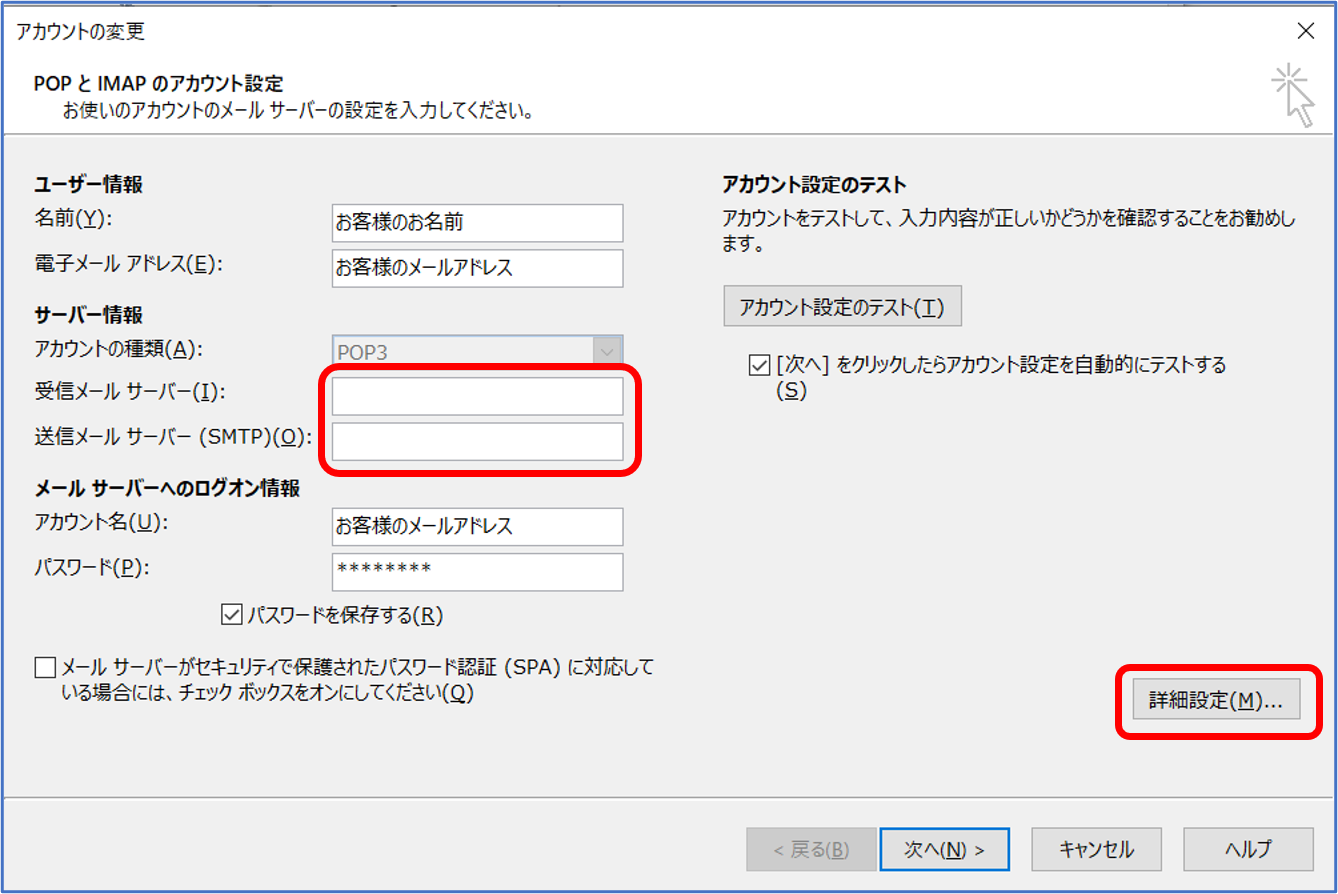 「インターネット電子メール設定」画面が表示されます。
「インターネット電子メール設定」画面が表示されます。「詳細設定」タブをクリックします。
[受信サーバー(POP3)(I)] 995 に設定します。
[このサーバーでは暗号化された接続(SSL/TLS)が必要(E)]にチェックをします。
[送信サーバー(SMTP)(O)] 465 に設定します。
[使用する暗号化接続の種類 (C)] SSL/TLS に設定します。
「OK」をクリックします。
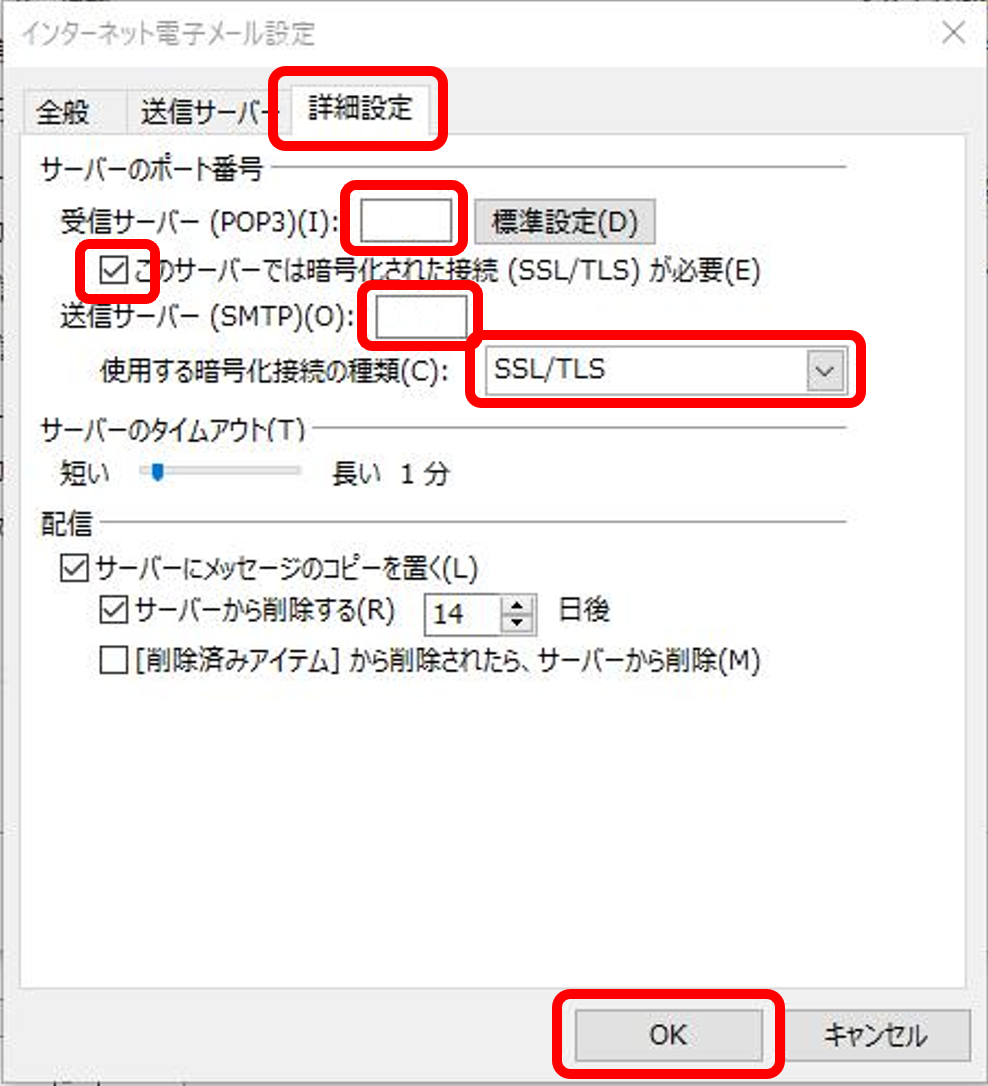 「アカウントの変更」画面に戻りますので「[次へ]をクリックしたらアカウント設定を自動的にテストする」にチェックが入っていることを確認し、「次へ」をクリックします。
「アカウントの変更」画面に戻りますので「[次へ]をクリックしたらアカウント設定を自動的にテストする」にチェックが入っていることを確認し、「次へ」をクリックします。
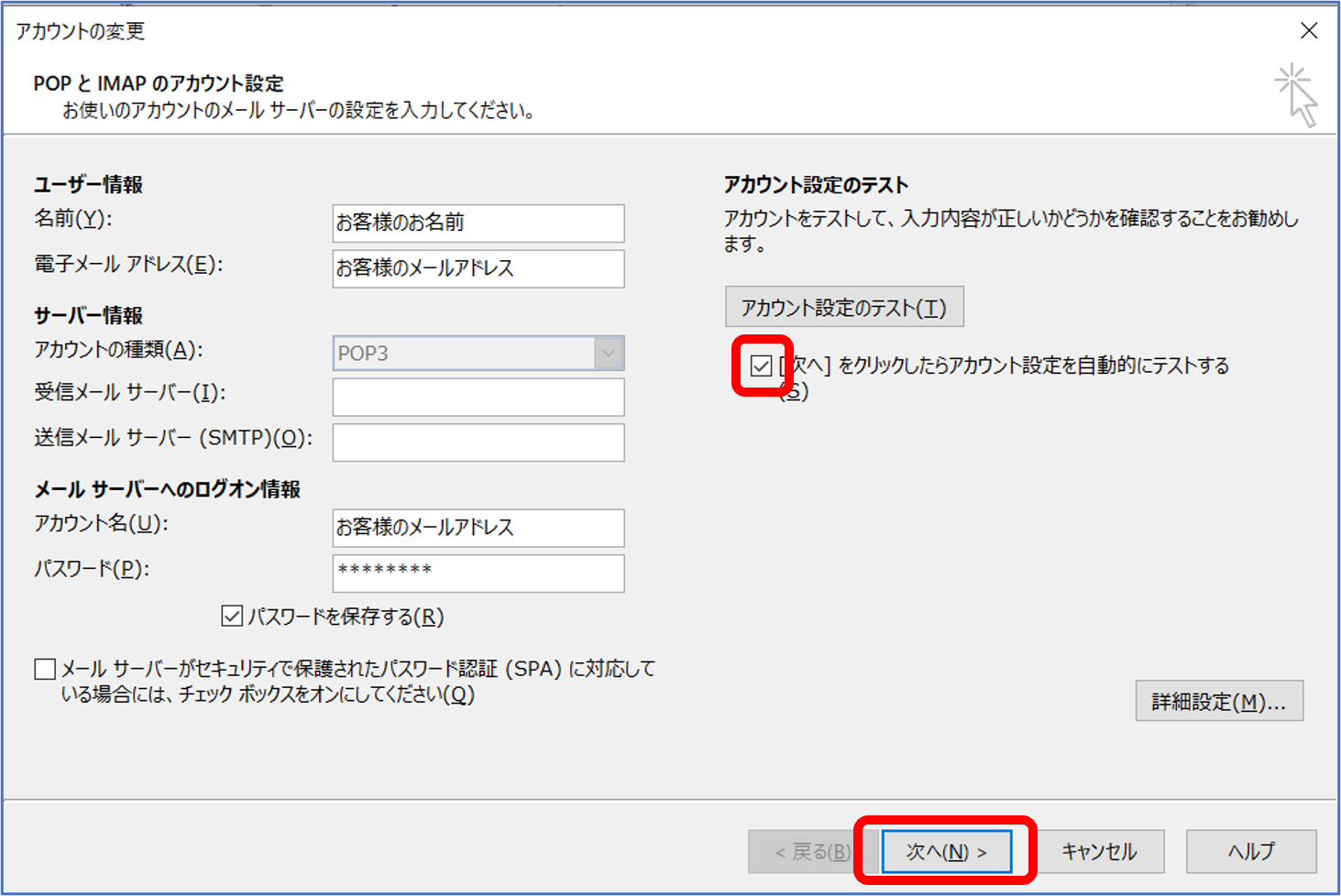 タスクの状況が「完了」と表示されましたら、「閉じる」をクリックします。
タスクの状況が「完了」と表示されましたら、「閉じる」をクリックします。
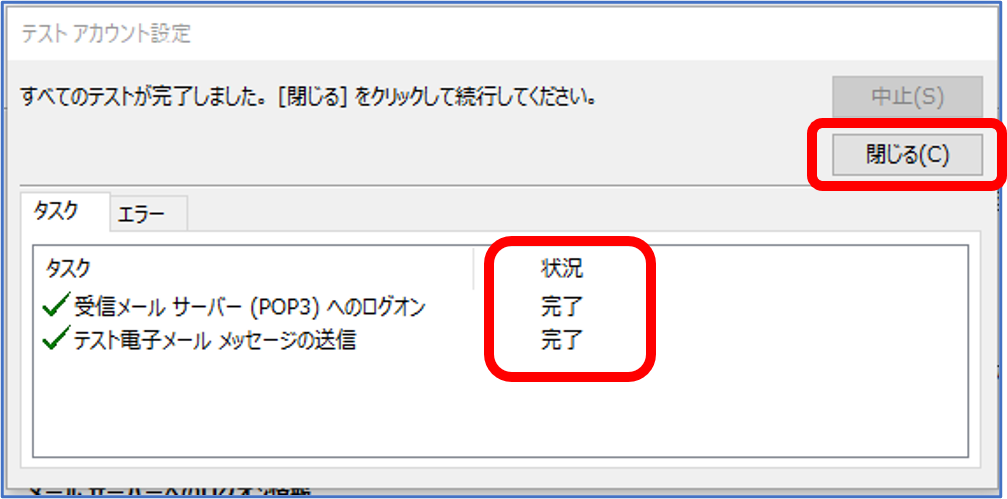 設定は完了となります。
設定は完了となります。